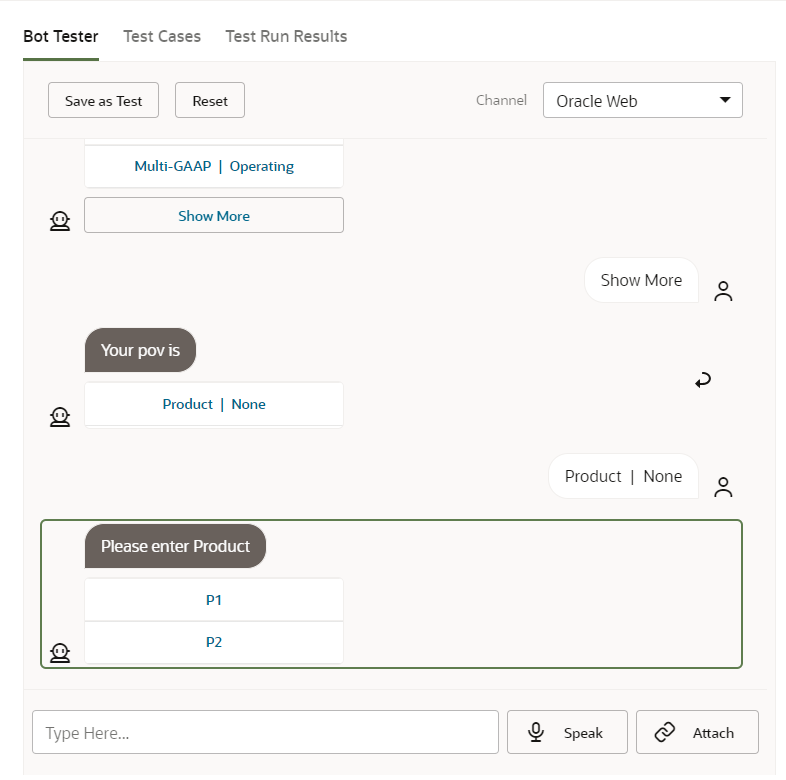사용자정의 차원 추가
이 섹션에서는 제품이라는 사용자정의 차원을 Consolidation and Close 확장 기능에 추가하는 방법에 대한 예를 살펴봅니다. Financial Consolidation and Close 환경에 포함할 사용자정의 차원을 추가할 때마다 다음 단계를 반복해야 합니다.
Note:
Tax Reporting의 경우에도 동일한 절차를 수행할 수 있습니다.시작하기 전에 사용자정의 차원 이름 및 동의어를 알아야 합니다.
사용자정의 차원을 추가하려면 다음을 수행합니다.
-
Oracle Digital Assistant에서 개발 > 기능으로 이동하여 확장
Consolidation and Close기능을 찾아 엽니다.사이드바 네비게이션에서 엔티티
 를 누릅니다.
를 누릅니다. -
제품 사용자정의 차원을
EPM_DIMENSION엔티티에 추가하려면 다음을 수행합니다.- 왼쪽 열에서 목록을 아래로 스크롤하고
EPM_DIMENSION을 누릅니다. - 대화상자 중간에 있는 구성에서 + 값을 누릅니다. 값 생성 대화상자가 표시됩니다.
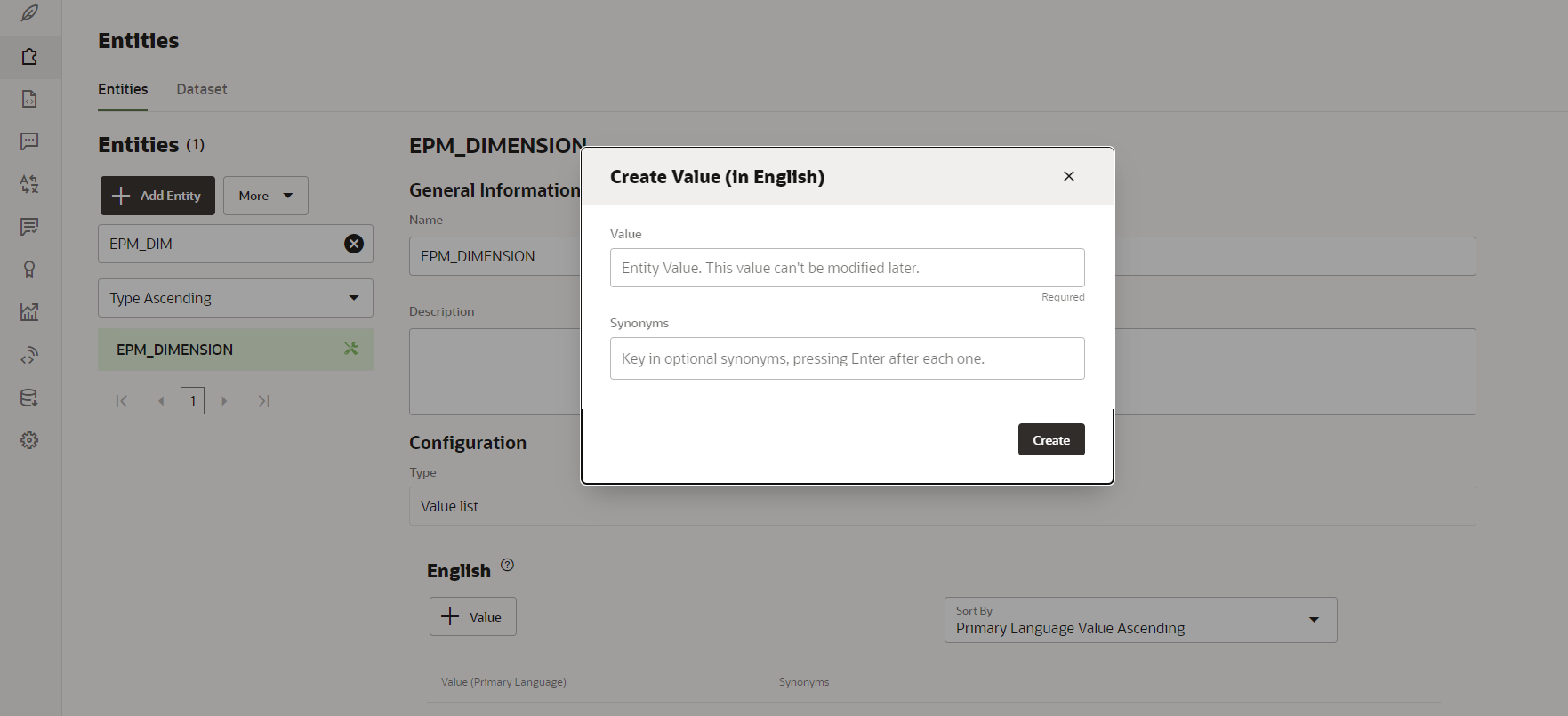
- Digital Assistant 확장 기능에 추가 중인 사용자정의 차원 이름을 값에 입력합니다. 이 예에서는 제품을 입력합니다.
- 선택적으로 동의어를 추가하고 생성을 누릅니다.
Note:
차원에 대해 추가하는 동의어의 예로는 연도 차원에 대한 연도, 년이 있습니다.
- 왼쪽 열에서 목록을 아래로 스크롤하고
- 사용자정의 엔티티를 확장 기능에
DIM_<Dimension_name>으로 추가합니다. 이 예에서는DIM_PRODUCT를 기능에 추가합니다.-
사이드바 네비게이션에서 엔티티
 를 누릅니다.
를 누릅니다. - + 엔티티(엔티티 생성)를 누릅니다. 엔티티 생성 대화상자가 표시됩니다.
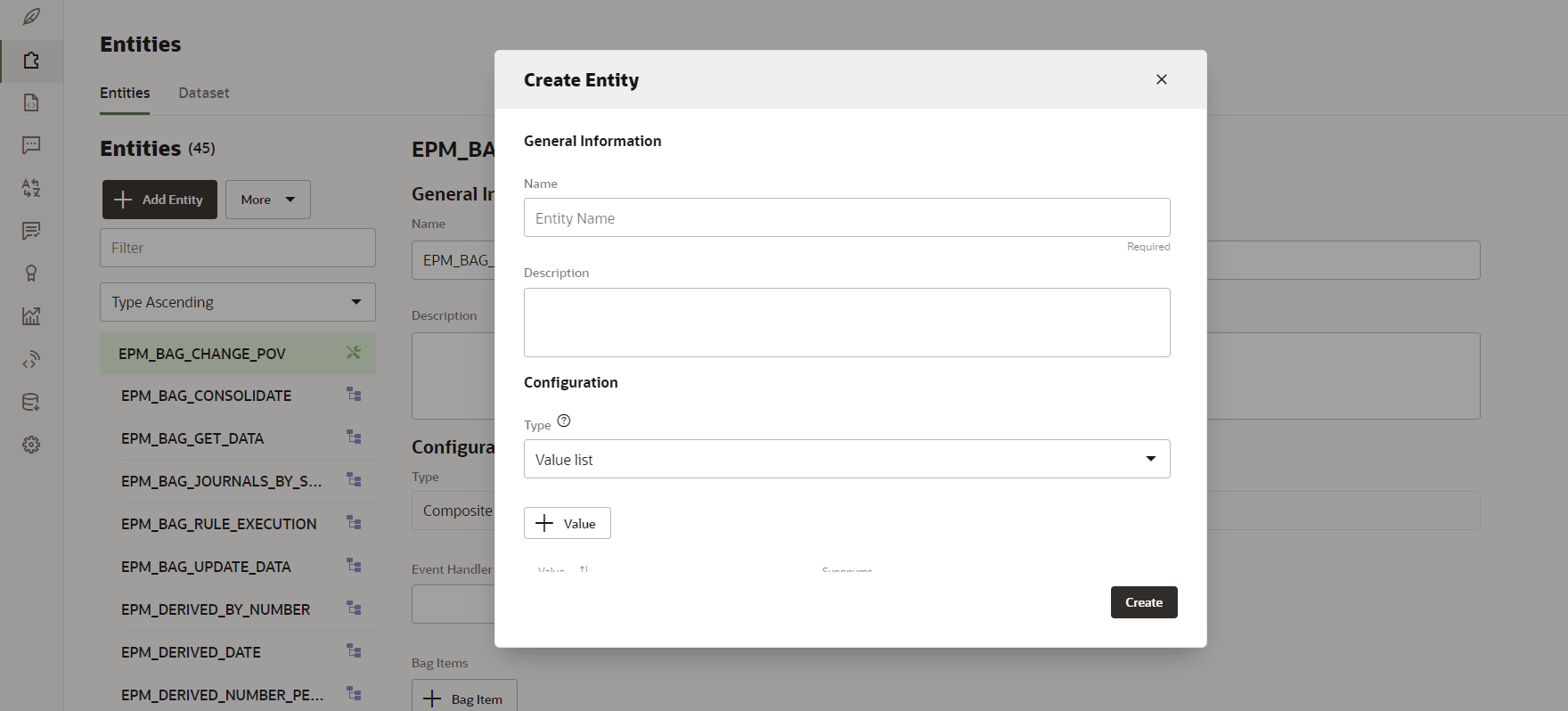
- 이름에
DIM_<DimensionName>형식의 엔티티 이름을 입력합니다. 예를 들어 연령대 차원에 대한 엔티티를 생성하는 경우 엔티티 이름은DIM_AGE_BAND여야 합니다. - 유형에서 값 목록을 선택한 다음 생성을 누릅니다.
엔티티 생성에 대한 자세한 내용은 엔티티 생성을 참조하십시오.
-
- 새로 생성된 엔티티를
EPM_BAG_CHANGE_POV에 추가하고 등록정보를 수정합니다.-
사이드바 네비게이션에서 엔티티
 를 누릅니다.
를 누릅니다. - 왼쪽 열에서
EPM_BAG_CHANGE_POV를 선택합니다. - 구성에서 + 모음 항목을 선택합니다.
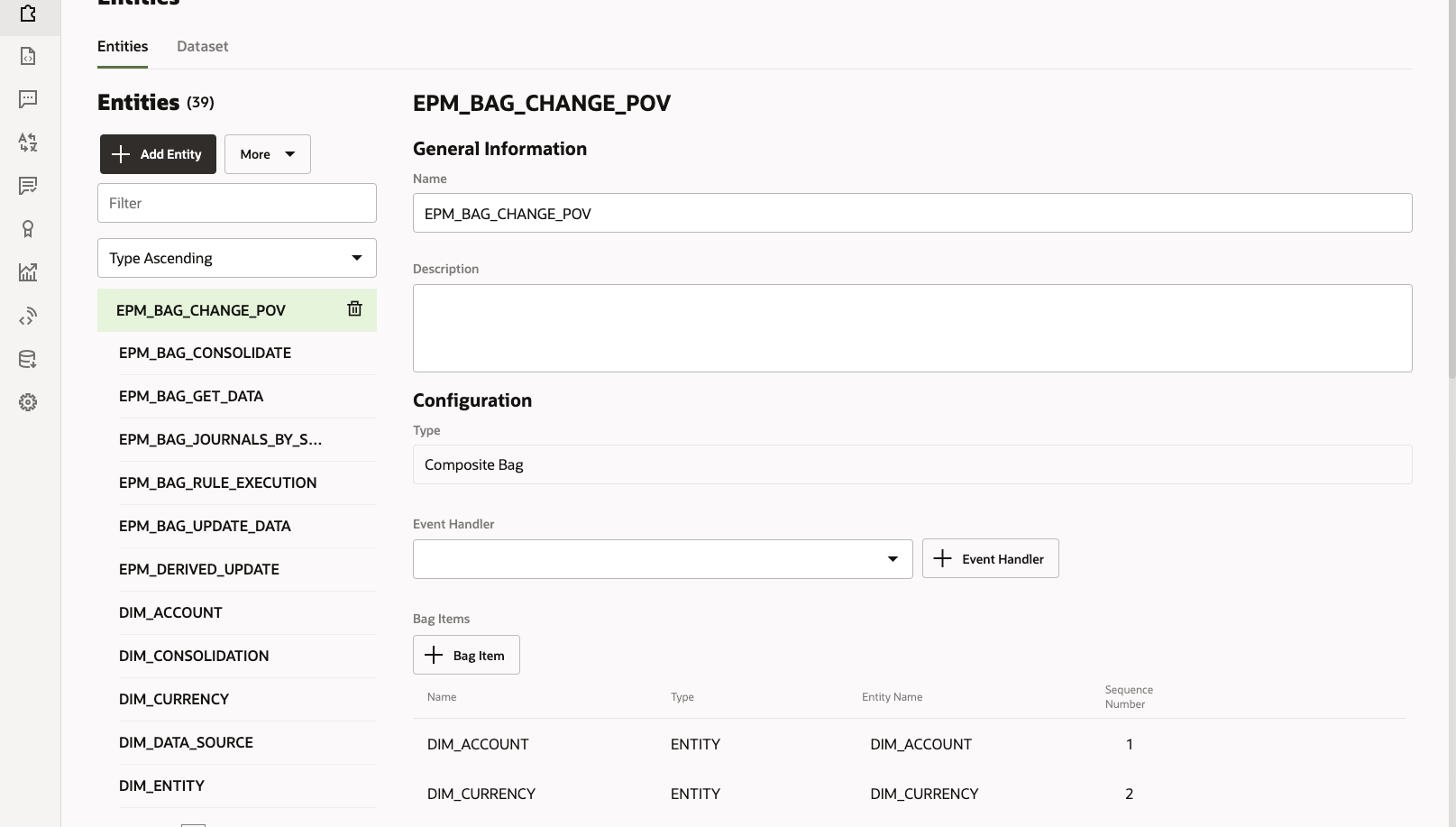
모음 항목 추가 대화상자가 표시됩니다.
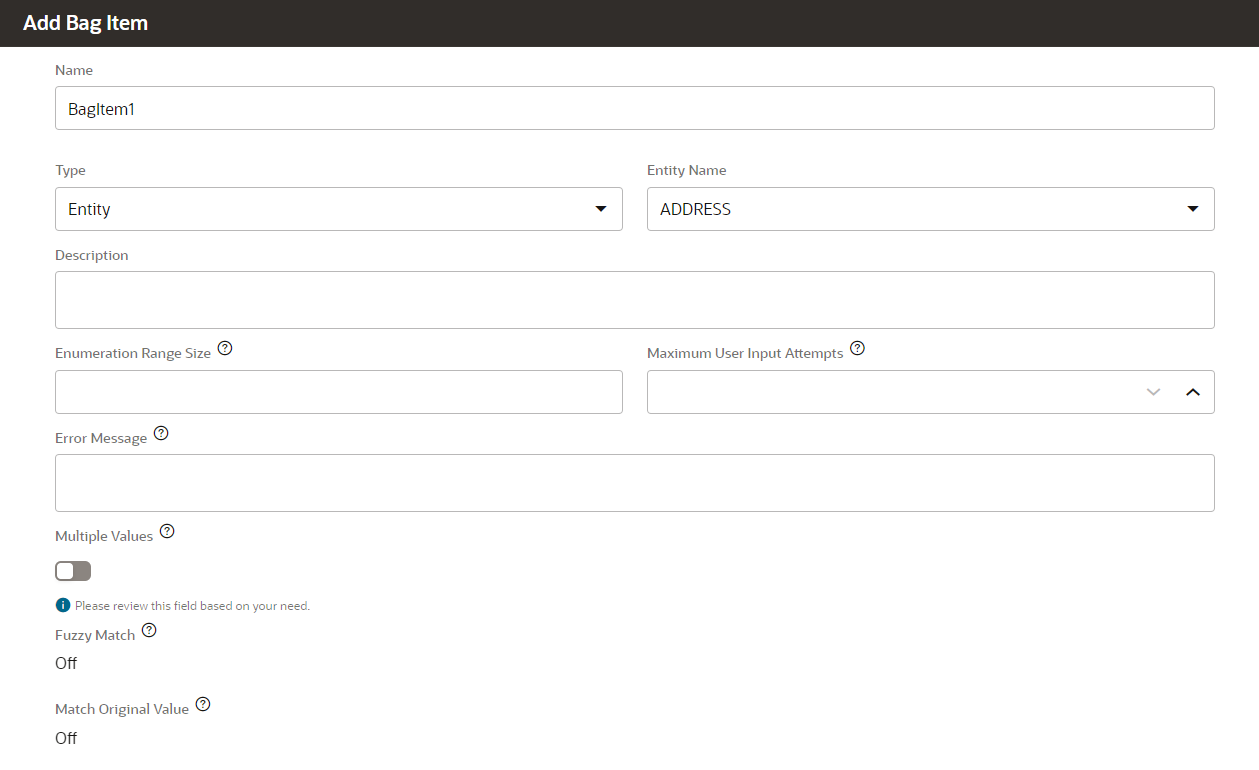
- 모음 항목 추가에서 다음 정보를 입력합니다.
- 이름에
DIM_<DimensionName>을 입력합니다. 예를 들어,DIM_PRODUCT를 입력합니다. - 유형은 엔티티로 유지합니다.
- 엔티티 이름은 단계 i에서 생성한 이름을 선택합니다. 이 예에서는
DIM_PRODUCT입니다. - 열거 범위 크기에서는 목록에 표시할 멤버 수를 입력합니다. 예: 7.
- 최대 사용자 입력 시도 횟수에 값을 입력합니다. 예를 들어 2는 사용자에게 2회의 입력 시도 횟수를 제공합니다.
- 오류 메시지에서는 선택적으로 오류 메시지를 입력합니다. 예를 들어 항목이 적합하지 않습니다.가 있습니다.
- 여러 값, 부분 일치 및 원래 값 일치,는 사용 안함 또는 해제로 유지합니다.
- 이름에
- 모음 항목 추가에서 구분 확인, 추출 규칙, 프롬프트,, 검증 규칙 항목을 채워 계속합니다.
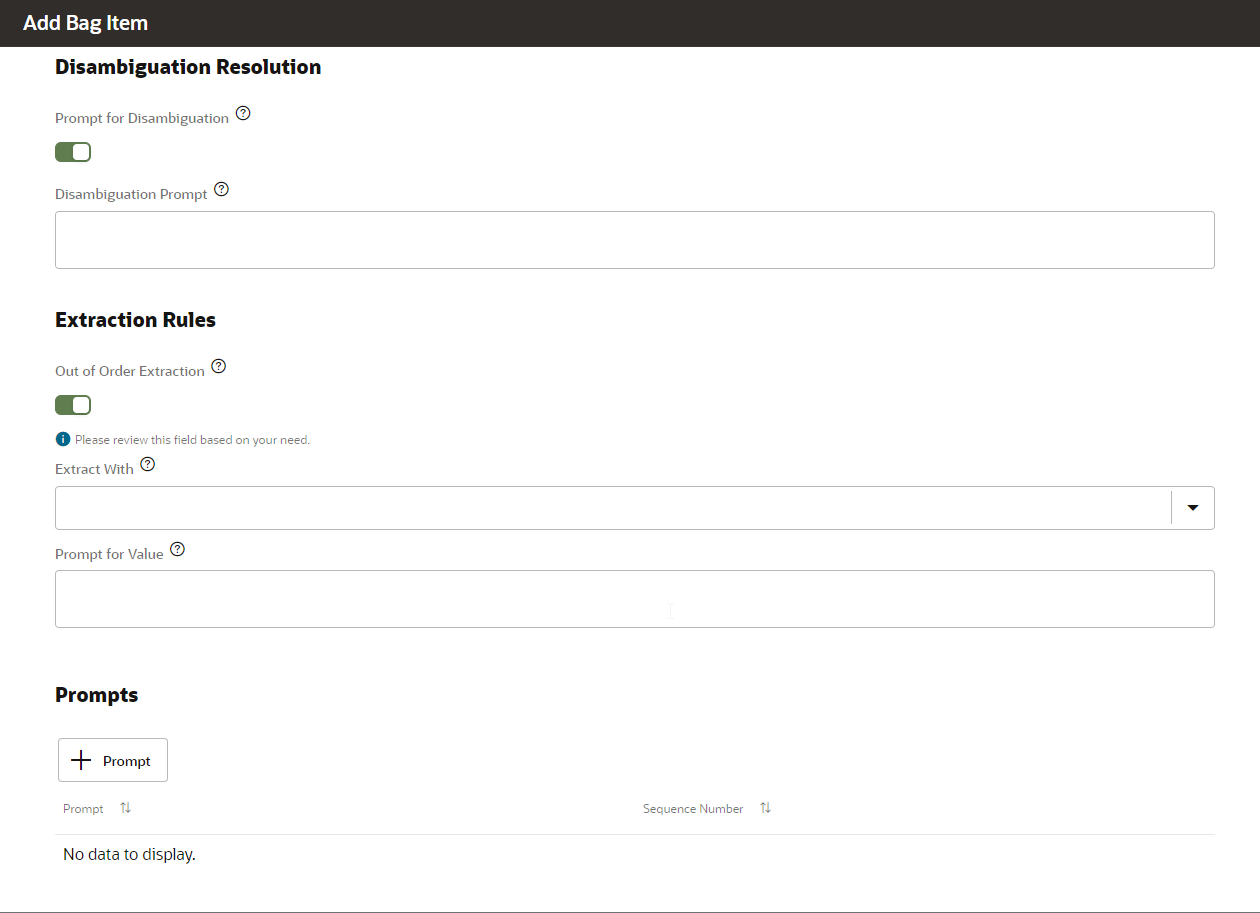
- 구분 확인에서 구분 프롬프트를 사용으로 설정합니다.
- 구분 프롬프트에서 선택적으로 사용자에게 표시하는 텍스트를 입력합니다. 예를 들어 수정할 제품을 선택합니다.
- 추출 규칙에서 순서가 잘못된 추출을 사용으로 설정합니다.
- 다음을 사용하여 추출은 비워 둘 수 있습니다.
- 값 프롬프트에서 다음 예와 유사한 Java 코드 스니펫을 입력합니다.
<#if changePOVBag.value?has_content &&changePOVBag.value.EPM_DIMENSION?has_content &&changePOVBag.value.EPM_DIMENSION?lower_case =='product'>true<#else>false</#if> - 프롬프트 섹션에서 선택적으로 + 프롬프트를 눌러 프롬프트를 하나 이상 입력합니다. 예를 들어 아래에서 제품을 선택하거나 값을 입력합니다.
- 검증 규칙에서 선택적으로 + 검증 규칙을 누르고 각 규칙에 대한 표현식 및 오류 메시지를 입력하여 검증 규칙을 하나 이상 입력합니다.
- 닫기를 눌러 항목을 저장합니다.
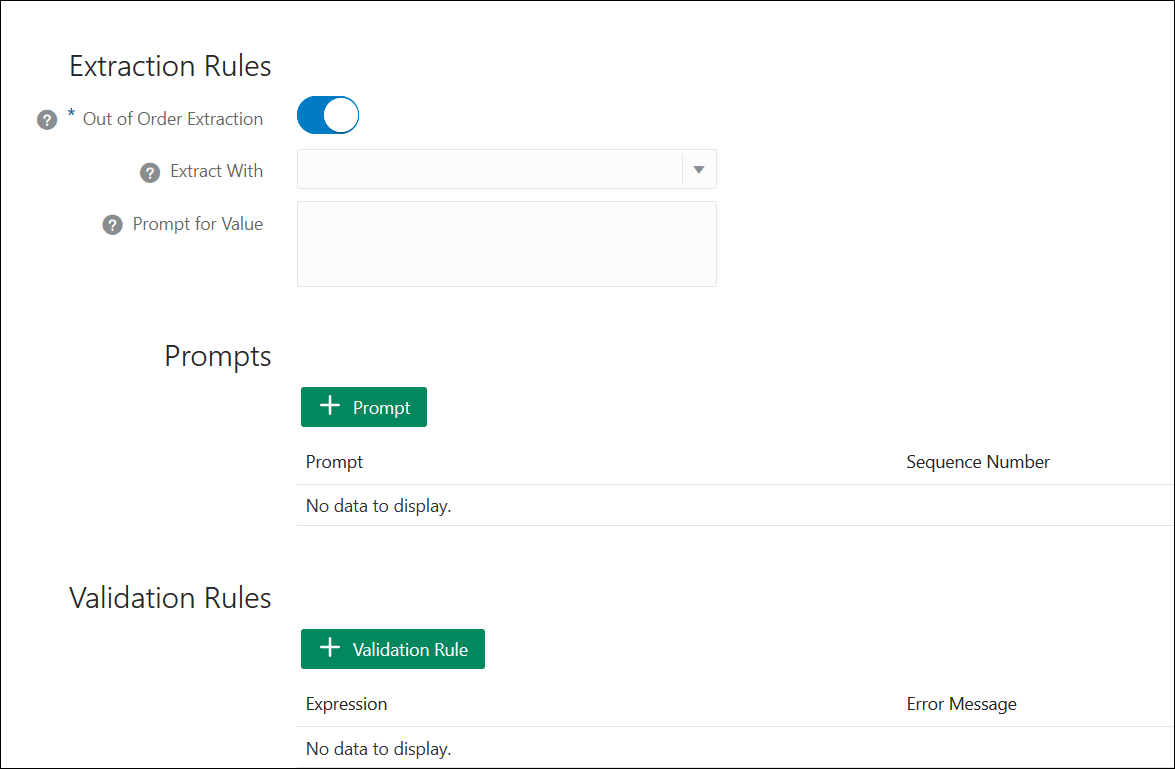
-
-
새로 생성된 엔티티를
EPM_BAG_RULE_EXECUTION,EPM_BAG_UPDATE_DATE및EPM_BAG_GET_DATA에 추가합니다. 그리고 등록정보를 수정합니다.엔티티를 추가하려면 다음 단계를 따릅니다.
-
사이드바 네비게이션에서 엔티티
 를 누릅니다.
를 누릅니다. - 새 엔티티에 추가 중인 개체에 따라, 왼쪽 열에서
EPM_BAG_RULE_EXECUTION또는EPM_BAG_UPDATE_DATE또는EPM_BAG_GET_DATA를 선택합니다. - 구성에서 + 모음 항목을 선택합니다.
모음 항목 추가 대화상자가 표시됩니다.
- 모음 항목 추가에서 다음 정보를 입력합니다.
- 이름에
DIM_<DimensionName>을 입력합니다. 예를 들어,DIM_PRODUCT를 입력합니다. - 유형은 엔티티로 유지합니다.
- 엔티티 이름은 단계 i에서 생성한 이름을 선택합니다. 이 예에서는
DIM_PRODUCT입니다.
- 이름에
- 모음 항목 추가에서 구분 확인, 추출 규칙 및 값 확인 항목을 채워 계속합니다. 값 확인에 False 값을 입력합니다.
-
- 페이지 맨위에서 학습을 눌러 도우미가 새 사용자정의 차원으로 다시 학습하도록 합니다.

- 페이지 맨위에서 재생 버튼을 눌러 차원이 추가되었는지 테스트합니다.

- 열리는 Bot 테스터 창의 맨아래에 있는 메시지 필드에 명령을 입력하여 추가한 기능에 사용자정의 차원을 연결합니다. 예를 들어, 기능이 Financial Consolidation인 경우
Show POV를 입력합니다.다음에는, 제품이라는 새 사용자정의 차원에 대한 다음 예에 표시된 대로 새 사용자정의 차원을 테스트합니다.