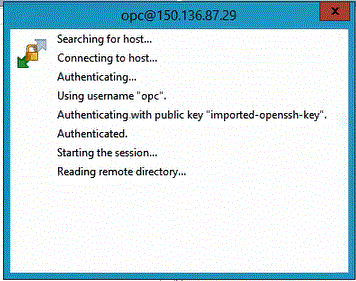WSCP를 사용하여 계산 인스턴스에 연결
SSH(Secure Shell) 또는 원격 데스크탑 연결을 사용하여 실행 중인 인스턴스에 연결할 수 있습니다. 대부분의 UNIX 스타일 시스템에는 기본적으로 SSH 클라이언트가 포함되어 있습니다. Windows 10 및 Windows Server 2019 시스템에는 OpenSSH 클라이언트가 포함되어야 합니다. 이 클라이언트는 Oracle Cloud Infrastructure에서 생성한 SSH 키를 사용하여 인스턴스를 생성한 경우 필요합니다. 다른 Windows 버전의 경우 http://www.putty.org에서 제공하는 PuTTY라는 무료 SSH 클라이언트를 사용하여 명령행에 연결할 수 있습니다
시작하기 전에, 인스턴스에 연결하려면 다음 정보가 필요합니다.
- 인스턴스의 공용 IP 주소. 콘솔의 인스턴스 세부정보 페이지에서 주소를 가져올 수 있습니다. 네비게이션 메뉴를 열고 계산을 누릅니다. 계산에서 인스턴스를 누릅니다. 그런 다음, 인스턴스를 선택합니다. 또는, Core Services API ListVnicAttachments 및 GetVnic 작업을 사용할 수 있습니다.
- 인스턴스의 기본 사용자 이름. Linux, CentOS 또는 Windows용 플랫폼 이미지를 사용하여 인스턴스를 실행한 경우 사용자 이름은
opc입니다. Ubuntu 플랫폼 이미지를 사용하여 인스턴스를 실행한 경우 사용자 이름은ubuntu입니다. - Linux 인스턴스의 경우: 인스턴스를 실행할 때 사용한 SSH 키 쌍의 개인 키 부분에 대한 전체 경로. 키 쌍에 대한 자세한 내용은 Linux 인스턴스의 키 쌍 관리를 참조하십시오.
- Windows 인스턴스의 경우: 처음으로 인스턴스에 연결하는 경우 인스턴스의 초기 비밀번호가 필요합니다. 콘솔의 인스턴스 세부정보 페이지에서 비밀번호를 가져올 수 있습니다.
계산 인스턴스에 연결하려면 다음을 수행합니다.
-
WinSCP를 실행합니다.
-
WinSCP 페이지에서 세션, 새 세션 순으로 선택합니다.
-
로그인 페이지의 호스트 이름에 복사하여 저장한 공용 IP 주소를 입력합니다.
-
포트 번호에서는 기본값 22를 그대로 둡니다.
-
사용자 이름에 opc를 입력합니다.
opc사용자는 백업 또는 패치 적용과 같이 계산 노드에 대한 루트 액세스 권한이 필요한 작업을 수행할 수 있습니다. 이 사용자는sudo명령을 사용하여 계산 인스턴스에 대한 루트 액세스 권한을 얻을 수 있습니다.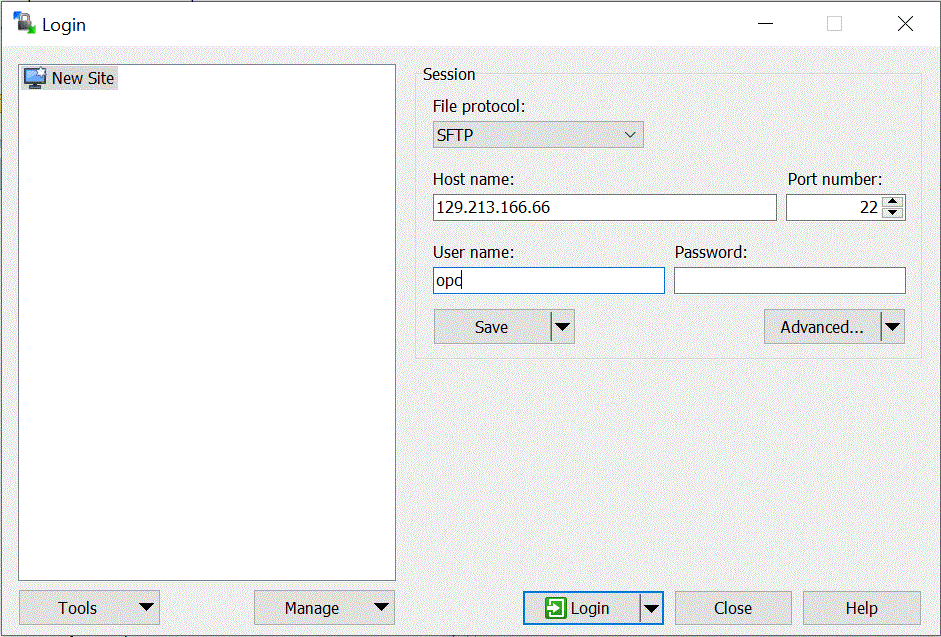
- 고급 드롭다운에서 고급을 선택합니다.
-
고급 사이트 설정 페이지에서 연결, 프록시 순으로 선택합니다.
-
프록시 유형 드롭다운에서 HTTP를 선택합니다.
- 사용자 이름에 고객 프록시 서버를 입력합니다.
-
포트 번호에서는 포트 번호를 80으로 그대로 둡니다.
-
SSH, 키 교환, 인증 순으로 누릅니다.
-
개인 키 파일에서
 을 눌러 저장한 개인 키로 이동합니다.
을 눌러 저장한 개인 키로 이동합니다. -
확인을 누릅니다.
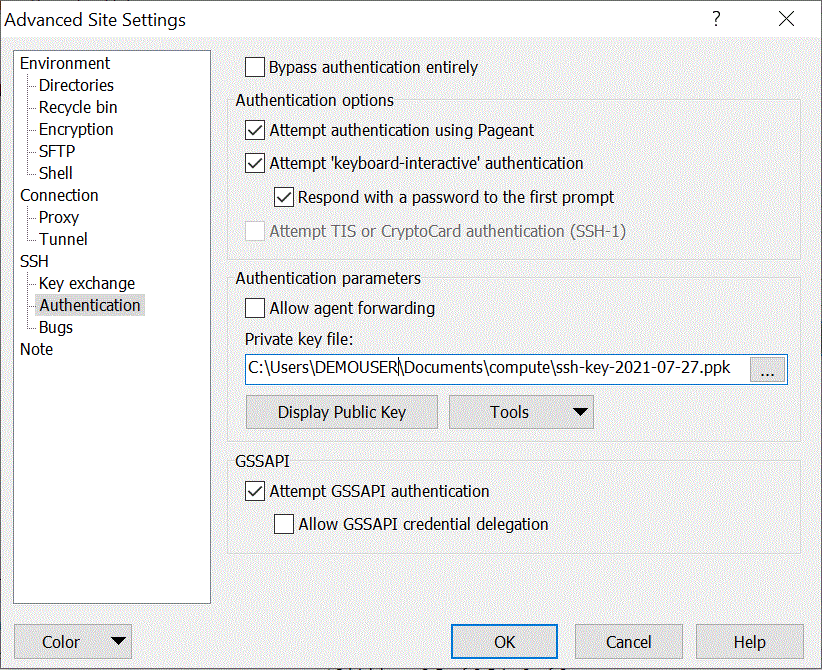
-
로그인 페이지에서 로그인을 누릅니다.
opc로그인 정보를 인증하는 메시지가 표시됩니다.