워크벤치에서 사용자정의 뷰 정의
워크벤치에서 작업하는 경우 표시에서 열의 뷰 정의를 생성할 수 있습니다. 이 기능을 사용하면 워크벤치에서 활성 상태인 데이터 세트의 사용자정의 뷰를 적용할 수 있습니다. 뷰를 통해 데이터 표시를 재정렬하여 워크벤치에서 열을 다양한 방식으로 표시할 수 있습니다. 예를 들어 특정 계정 열에 집중하거나 요구사항에 따라 엔티티 열을 숨기는 뷰를 생성할 수 있습니다. 사용자정의 뷰 정의에서 열의 이름을 바꾸거나 열을 재정렬, 포함 또는 제외할 수 있습니다.
관리자는 뷰 정의를 공용 뷰로 연계하여 모든 사용자가 사용할 수 있게 하거나, 개인으로 지정하여 관리자만 사용할 수 있게 할 수 있습니다.
주:
Oracle Smart View for Office로 드릴하는 경우 Data Integration은 드릴 랜딩 페이지에서 마지막으로 사용된 뷰를 사용합니다. 마지막으로 사용한 뷰를 찾을 수 없는 경우 Data Integration은 이 설정의 기본 뷰 선택을 사용합니다.
뷰 정의를 생성하려면 다음을 수행합니다.
-
데이터 통합 홈 페이지에서 데이터 통합 오른쪽에 있는
 를 누른 다음 워크벤치를 선택하십시오.
를 누른 다음 워크벤치를 선택하십시오. -
기간을 누른 다음 기간 드롭 다운에서 기간의 POV를 선택하고 확인을 누르십시오.
-
뷰 드롭다운에서 사용자정의 뷰 정의를 빌드할 기본 뷰를 선택하고
 를 누릅니다.
를 누릅니다.주:
POV에 표시되는 워크벤치 뷰는 타겟 애플리케이션으로만 필터링되고 통합에 대해 선택된 타겟 계획 유형으로 필터링되지 않습니다. 이로 인해 POV에서 실행되지 않는 뷰가 드롭다운에 표시될 수 있습니다.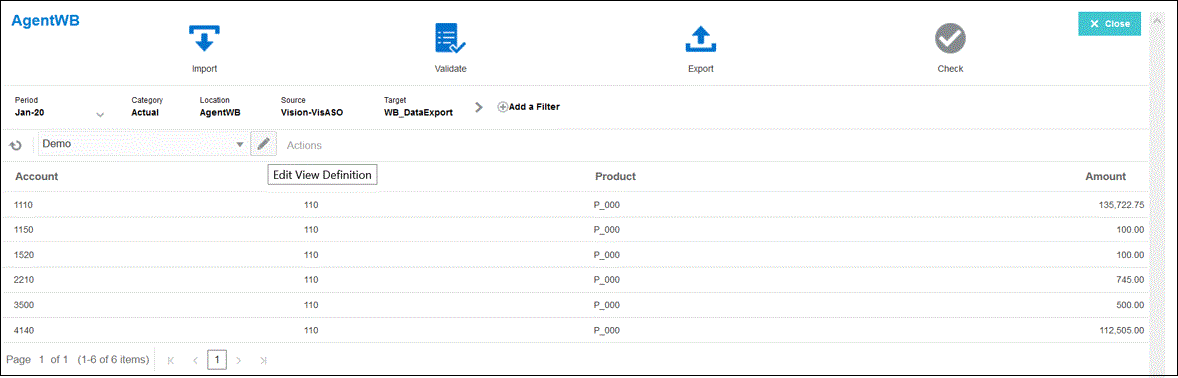
-
뷰 정의 편집 페이지에서
 를 누릅니다.
를 누릅니다.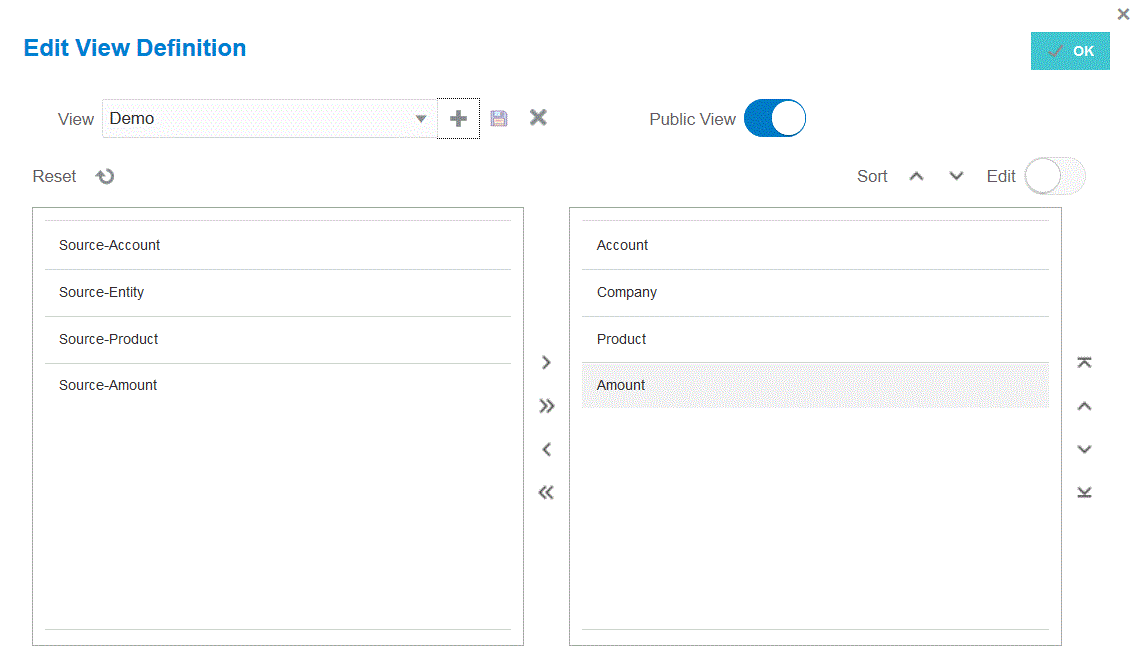
-
뷰 정의 생성 창에서 사용자정의 뷰 정의 이름을 입력합니다.
뷰 정의 이름에는 영숫자만 포함할 수 있습니다. 뷰 정의 이름에는 최대 80자까지 사용할 수 있습니다.
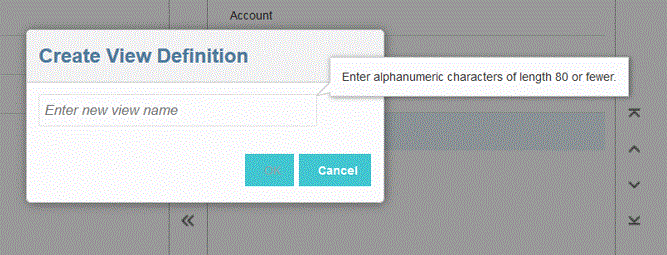
-
[사용가능한 열] 왼쪽 창에서 [열 표시] 창에 추가할 열을 선택하고
 를 누릅니다.
를 누릅니다.Shift 키를 누른 상태에서
 를 눌러 사용가능한 모든 열을 [열 표시] 창에 추가할 수 있습니다.
를 눌러 사용가능한 모든 열을 [열 표시] 창에 추가할 수 있습니다.추가 이동 옵션은 다음과 같습니다.
 - 열 표시 창에서 선택한 열을 사용가능한 열 창으로 이동합니다.
- 열 표시 창에서 선택한 열을 사용가능한 열 창으로 이동합니다. - 열 표시 창에서 선택한 모든 열을 사용가능한 열 창으로 이동합니다.
- 열 표시 창에서 선택한 모든 열을 사용가능한 열 창으로 이동합니다.
뷰에 채워진 값을 지우려면 재설정을 누릅니다.
-
선택사항: 열 표시 창에서 열 이름을 바꾸려면 열을 선택하고 편집을 밀어서 켠 다음, 새 열 이름을 입력합니다.
-
선택사항: 뷰 정의를 공용으로 연계하려면 공용을 밀어서 켭니다.
공용 뷰와 연계된 뷰 정의는 모든 사용자가 사용할 수 있습니다.
뷰 정의를 개인으로 연계하려면 공용을 밀어서 끕니다.
개인 뷰와 연계된 뷰 정의는 관리자만 사용할 수 있습니다.
-
선택사항: 열 표시 창에서 열을 재정렬하려면 열을 선택하고 다음 중 하나를 선택합니다.
 - 열을 표시의 맨위로 이동합니다.
- 열을 표시의 맨위로 이동합니다. - 열을 표시의 한 위치 위로 이동합니다.
- 열을 표시의 한 위치 위로 이동합니다. - 열을 표시의 한 위치 아래로 이동합니다.
- 열을 표시의 한 위치 아래로 이동합니다. - 열을 표시의 맨아래로 이동합니다.
- 열을 표시의 맨아래로 이동합니다.
-
선택사항: 정렬을 눌러 표시된 열 창의 열을 오름차순 또는 내림차순으로 정렬합니다.
-
확인 또는
 를 눌러 뷰 정의를 저장하고 업데이트합니다.
를 눌러 뷰 정의를 저장하고 업데이트합니다. -
선택사항: 뷰를 삭제하려면
 를 누릅니다.
를 누릅니다.