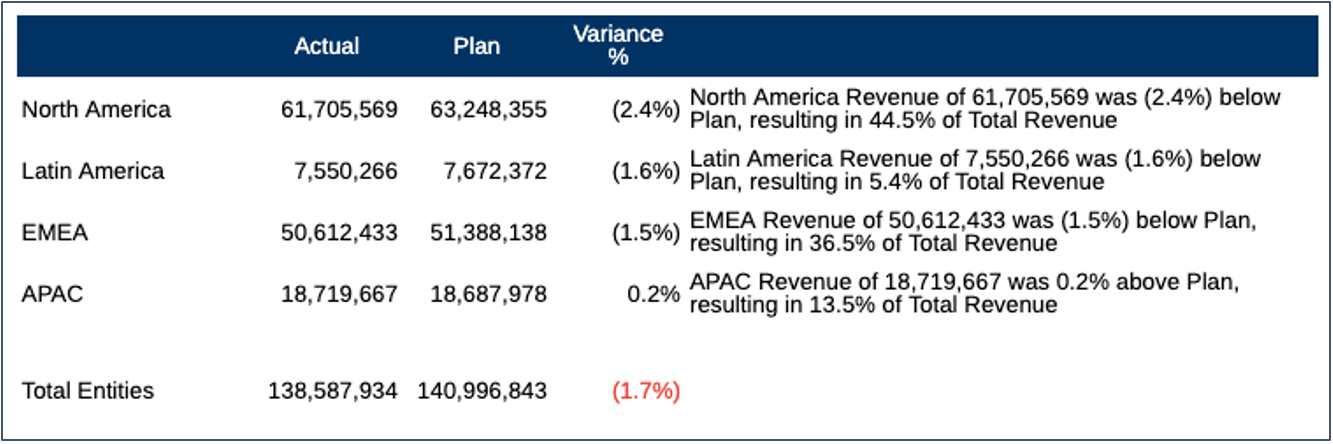조건부 텍스트 예
이 예에서는 그리드 행의 각 엔티티에 대해 표시할 조건부 텍스트, 양수가 있는 수익 차이에 대한 특정 텍스트 및 음수가 있는 수익 차이에 대한 다른 텍스트를 설정합니다. 보고서 아래쪽에 있는 텍스트 상자에 텍스트가 나타납니다.
일부 정적 텍스트, 행 멤버 엔티티 별칭, 실제 수익 값, 차이 퍼센트 및 총 수익 대비 수익 퍼센트와 함께 텍스트가 표시됩니다. 실제 대 계획 차이 % 열에 지정된 조건 및 관련 텍스트는 다음과 같습니다.
-
녹색: 값이 0%보다 큰 셀:
MemberAlias("Entities") Revenue of CellValue(A) was CellValue(C) above Plan,resulting in CellValue(D) of Total Revenue -
빨간색: 값이 0%보다 작은 셀:
MemberAlias("Entities") Revenue of CellValue(A) was CellValue(C) below Plan,resulting in CellValue(D) of Total Revenue
조건부 텍스트에 사용되는 텍스트 함수에 대한 참조에서:
-
CellValue (A)– 열 A의 현재 행에 대한 실제 수익 데이터 값을 반환합니다. -
CellValue(C)– 열 C의 현재 행에 대한 실제 대 계획 % 데이터 값을 반환합니다. -
CellValue(D)– 열 D의 현재 행에 대한 총 수익(표시에서 숨겨지는 보고서 공식 열)의 %를 반환합니다. 이 예에서는 텍스트 함수가 그리드 출력에 표시되지 않는 숨겨진 행 또는 열을 참조할 수 있음을 보여줍니다.그리드 미리보기가 표시됩니다.
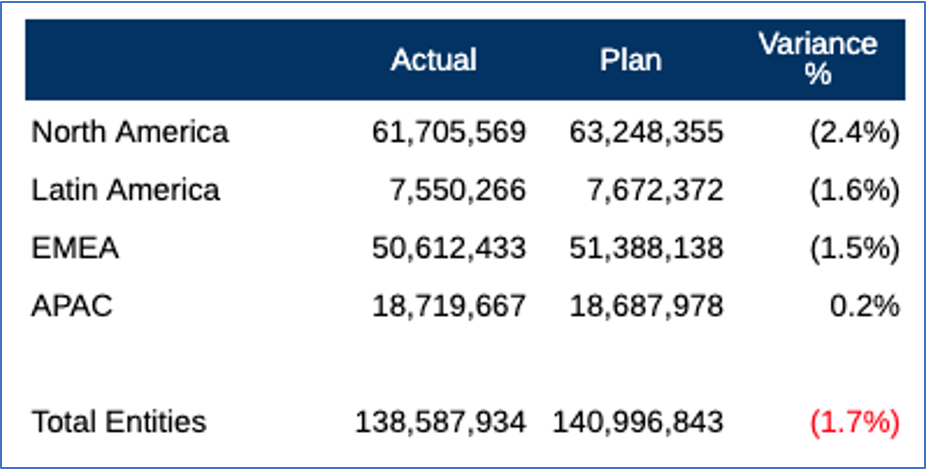
조건부 텍스트를 생성하려면
-
그리드 편집기에서 차이 % 셀을 선택한 후
 을 눌러 조건부 텍스트를 생성합니다. 조건 생성에 대한 자세한 내용은 조건 생성을 참조하십시오.
을 눌러 조건부 텍스트를 생성합니다. 조건 생성에 대한 자세한 내용은 조건 생성을 참조하십시오.
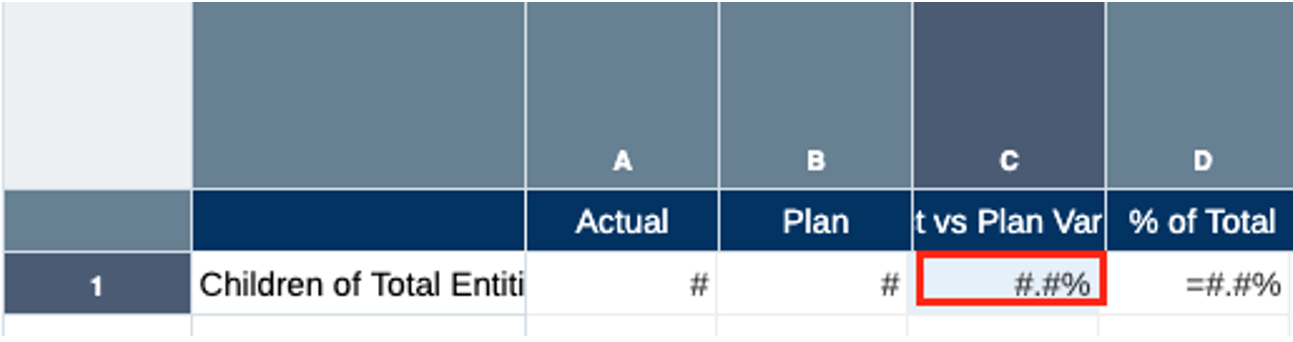
-
다음과 같이 조건을 설정합니다.
-
녹색 조건에 대해 현재 셀 값이
0보다 큰 조건부 형식을 생성합니다.
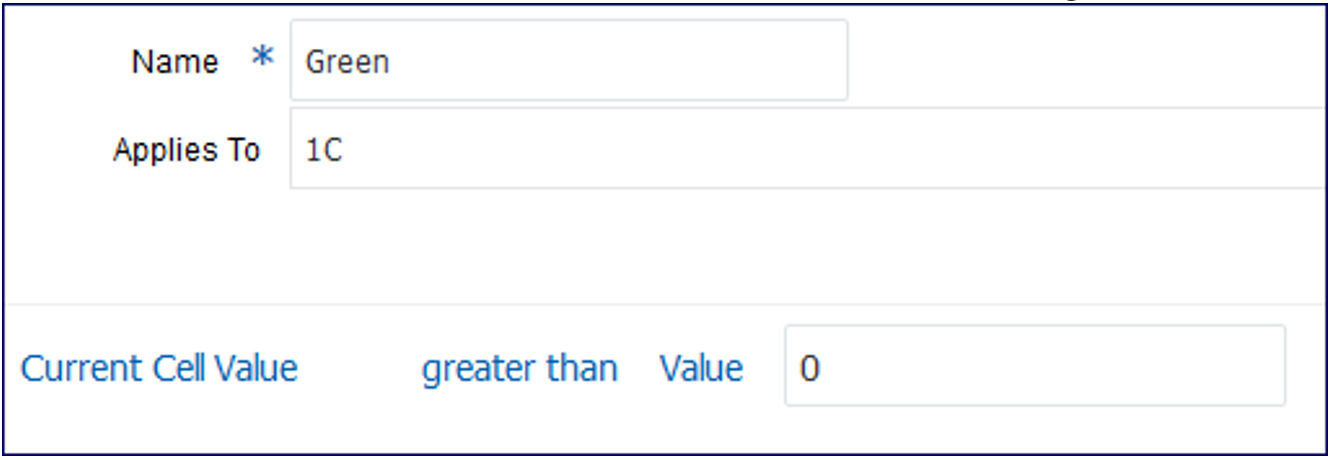
-
조건부 텍스트 탭에서
 을 사용하여 필요한 함수를 선택하고 수동으로 정적 텍스트를 입력합니다.
을 사용하여 필요한 함수를 선택하고 수동으로 정적 텍스트를 입력합니다.
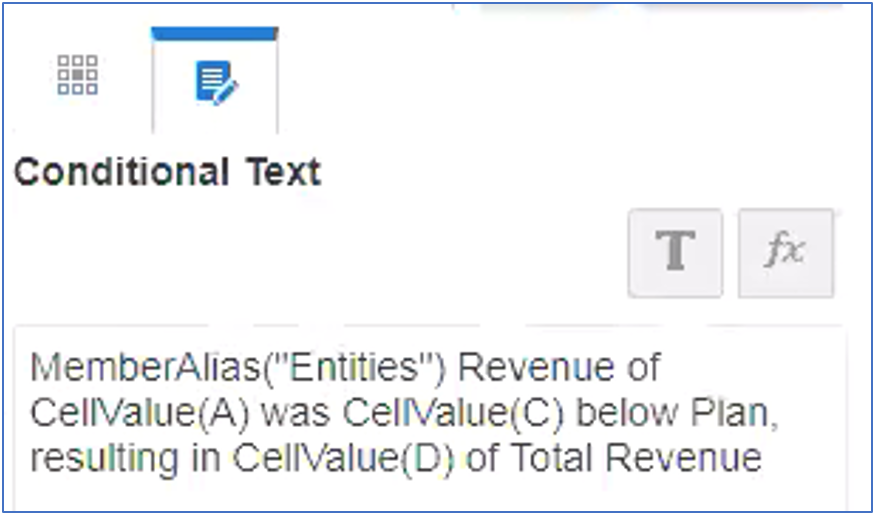
-
-
다음과 같이 조건을 설정합니다.
-
빨간색 조건에 대해 현재 셀 값이
0보다 작은 조건부 형식을 생성합니다.
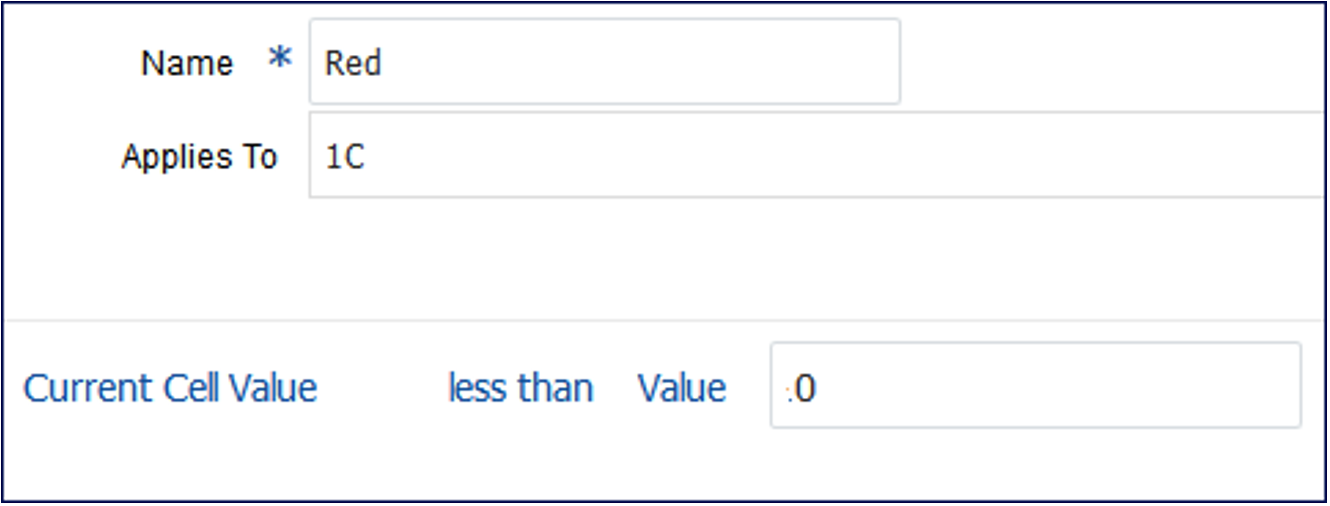
-
조건부 텍스트 탭에서
 을 사용하여 필요한 함수를 선택하고 수동으로 정적 텍스트를 입력합니다.
을 사용하여 필요한 함수를 선택하고 수동으로 정적 텍스트를 입력합니다.
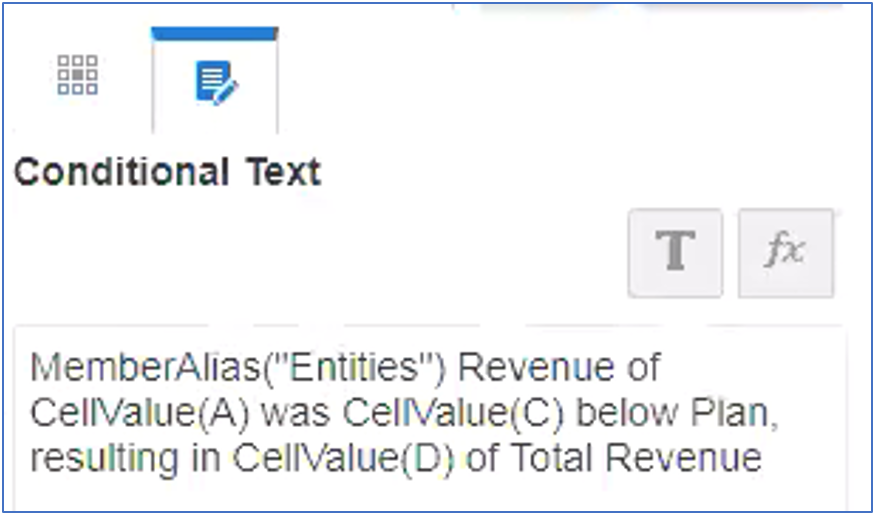
-
-
보고서에서 기존 텍스트 상자를 편집하고
ConditionalText텍스트 함수를 삽입합니다.
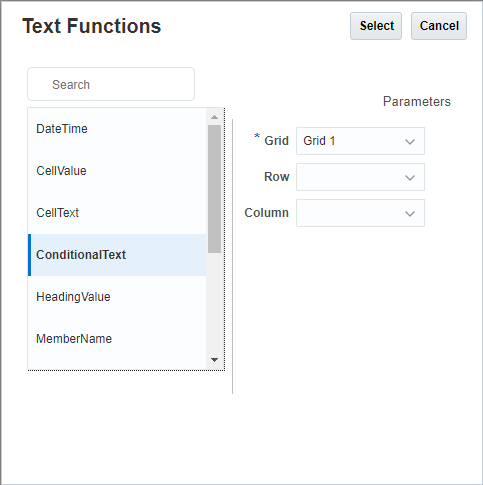
텍스트 상자에 모든 조건부 텍스트를 표시하려고 하므로 필요한 추가 매개변수가 없습니다.
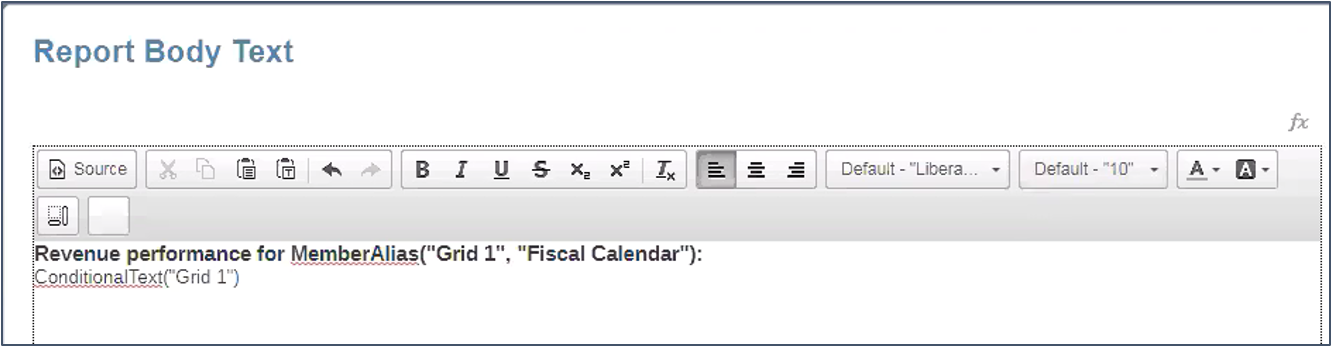
-
 을 눌러 텍스트 상자 결과가 포함된 보고서를 봅니다.
을 눌러 텍스트 상자 결과가 포함된 보고서를 봅니다.
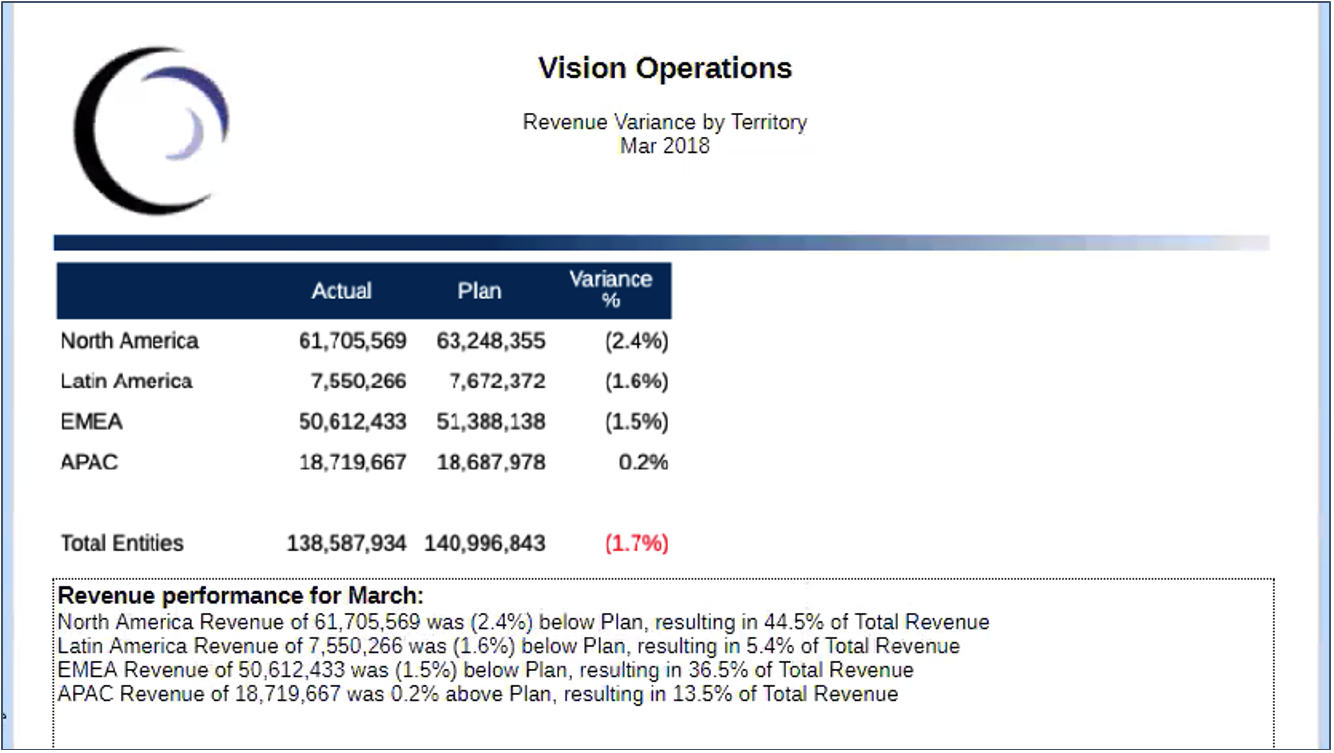
그리드에 조건부 텍스트 표시
보고서 아래쪽에 있는 텍스트 상자에 조건부 텍스트를 표시하지 않고 그리드에 ConditionalText를 표시할 수도 있습니다. 이 예에서는 각 엔티티 행 멤버에 대한 텍스트 결과가 그리드의 텍스트 열에 표시됩니다.
주:
다음 그리드 디자인을 참조하십시오. 여기서는 열 E가 ConditionalText 텍스트 함수를 포함하는 텍스트 열입니다. 지정된 행 매개변수가 없으므로 현재 행에 대해 열 C(조건이 적용됨)의 텍스트를 검색하고 있습니다.
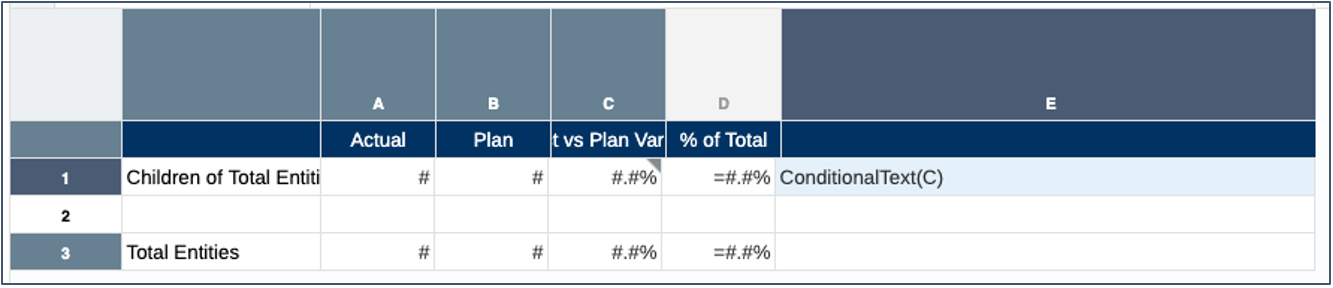
![]() 을 눌러 그리드 결과를 봅니다. 텍스트 열의 각 행에 대한 텍스트 함수 결과를 볼 수 있습니다.
을 눌러 그리드 결과를 봅니다. 텍스트 열의 각 행에 대한 텍스트 함수 결과를 볼 수 있습니다.