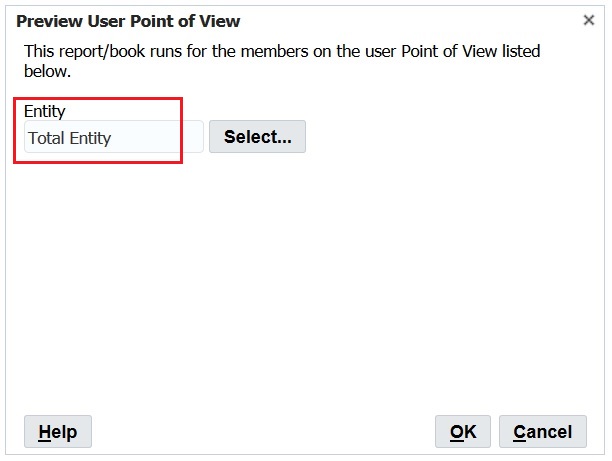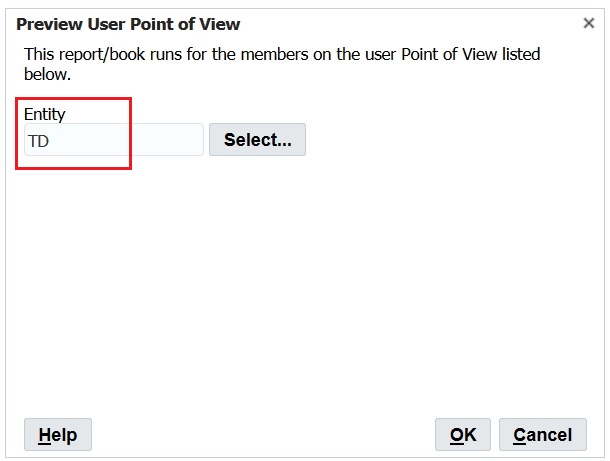사용 사례: 여러 사용자에 대한 POV 관리
이 사용 사례에서는 다음 단계를 완료합니다.
탐색 저장소에서 다음을 수행합니다.
-
두 명의 사용자에 대한 사용자 POV 환경설정을 지정합니다.
-
각 사용자로 로그온하여 각 POV의 엔티티를 선택합니다.
Financial Reporting Web Studio에서 다음을 수행합니다.
-
사용자 POV 파일을 익스포트하여 저장하고 선택한 멤버가 사용자 이름 아래에 나열되는지 확인합니다.
-
사용자 POV를 삭제하고 확인 메시지를 봅니다.
-
익스포트된 XML 파일을 임포트하고 POV가 임포트되었다는 확인 메시지를 봅니다.
탐색 저장소에서 각 사용자로 로그온하여 사용자 POV를 확인합니다.
사용자 POV 환경설정 지정
사용자 POV 환경설정을 지정하려면 다음을 수행합니다.
-
탐색을 열고 파일, 환경설정 순으로 선택합니다.
-
Financial Reporting의 일반 탭에서 사용자 POV를 켜기로 설정하고 확인을 누릅니다.
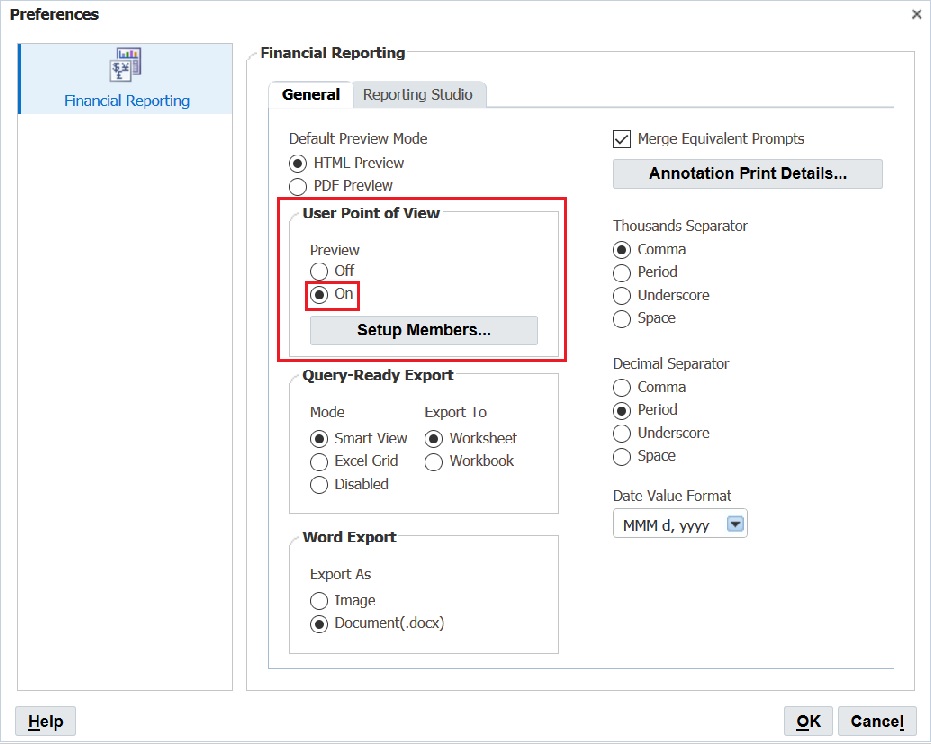
각 사용자 POV의 엔티티 선택
사용자 POV의 엔티티를 선택하려면 다음을 수행합니다.
-
탐색에서 사용자 POV가 포함된 보고서를 엽니다.
-
사용자 POV 미리보기 대화상자에서 엔티티를 선택하고 확인을 누릅니다.
이 예에서는 총 엔티티를 선택했습니다.
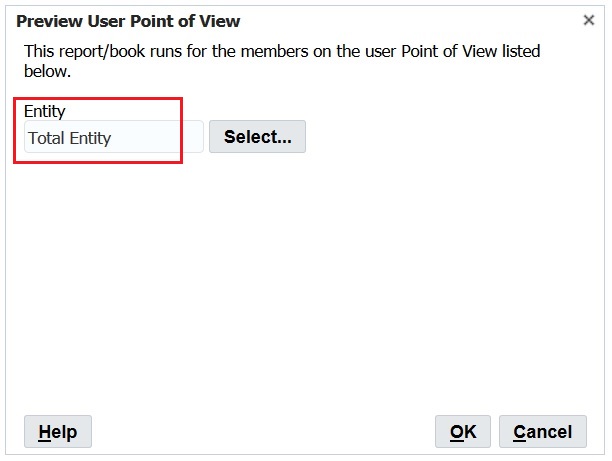
-
보고서를 미리보고 선택한 엔티티가 POV에 있는지 확인합니다.
이 예에서는 총 엔티티가 POV에 있습니다.
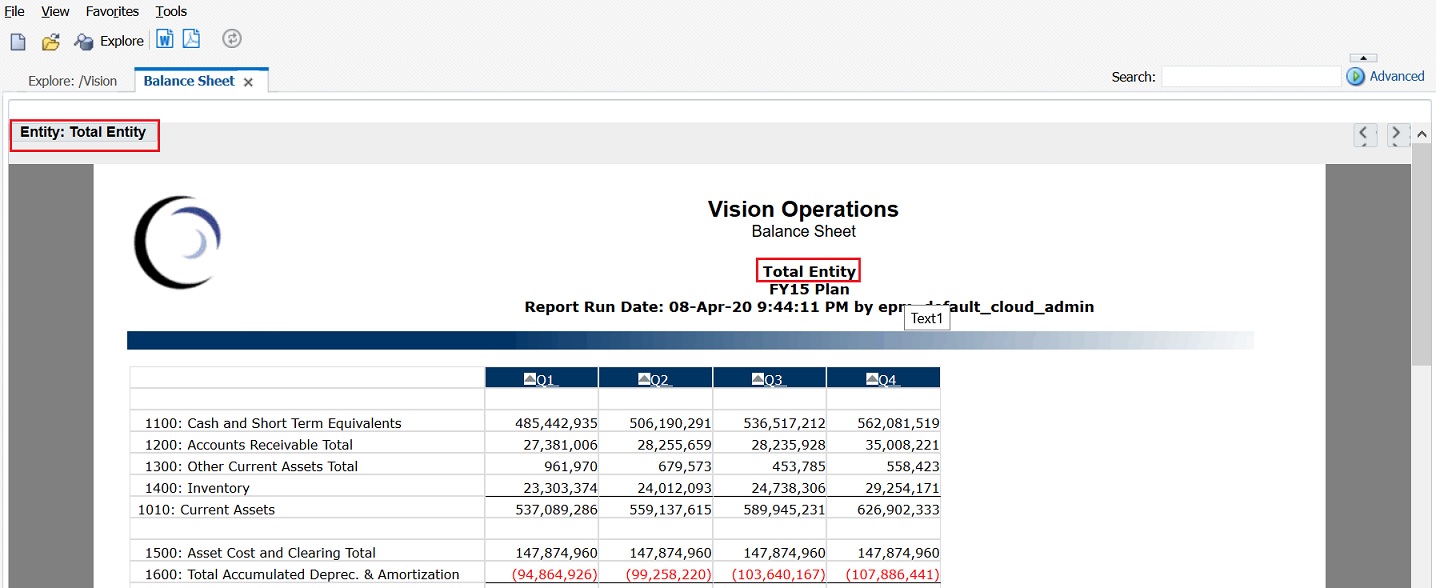
-
탐색을 닫고 로그오프합니다.
-
두번째 사용자로 다시 로그온하여 사용자 POV를 켜기로 설정한 후 1-3단계를 반복하되 POV로 다른 엔티티를 선택합니다.
이 예에서는 TD를 엔티티로 선택합니다.
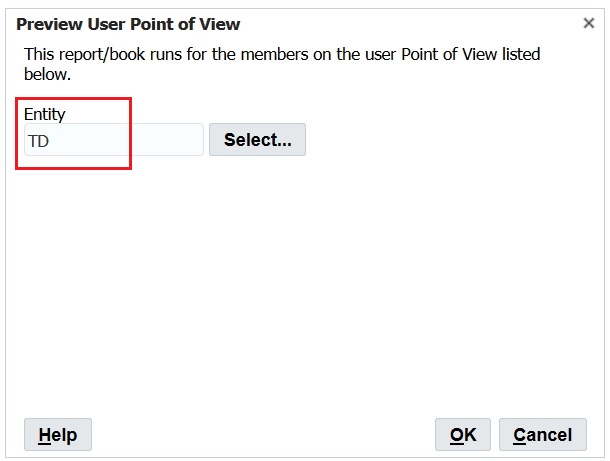
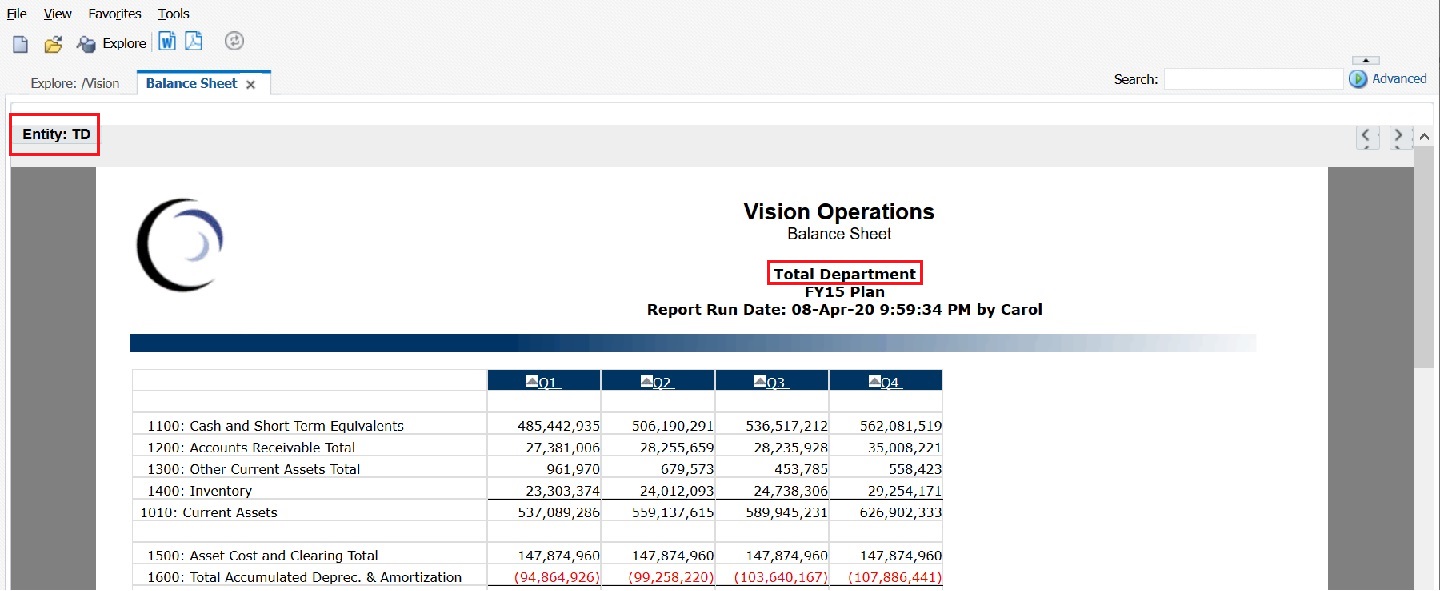
-
탐색을 닫고 로그오프합니다.
Financial Reporting에서 사용자 POV를 XML 파일로 익스포트
사용자 POV를 XML 파일로 익스포트하려면 다음을 수행합니다.
-
Financial Reporting Web Studio를 열고 파일, 관리, 사용자 POV 순으로 선택합니다.
-
사용자 POV 관리 대화상자에서 작업, 익스포트 순으로 선택합니다.
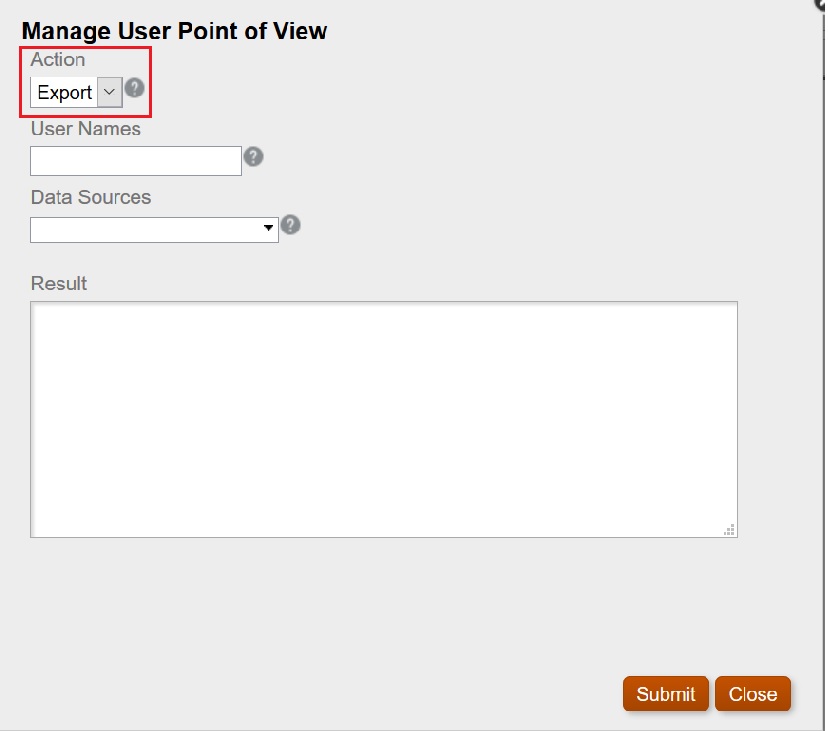
-
제출을 선택합니다.
-
확인(Confirm) 대화상자에서 확인(OK)을 눌러 계속 진행합니다.
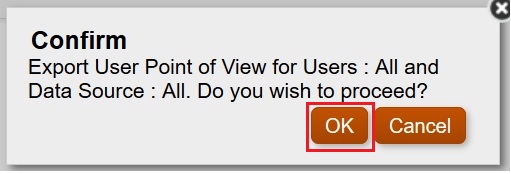
익스포트 상태는 사용자 POV 관리 대화상자의 결과 섹션에 표시됩니다. 맨아래로 스크롤하여 성공적으로 익스포트되었는지 확인합니다.
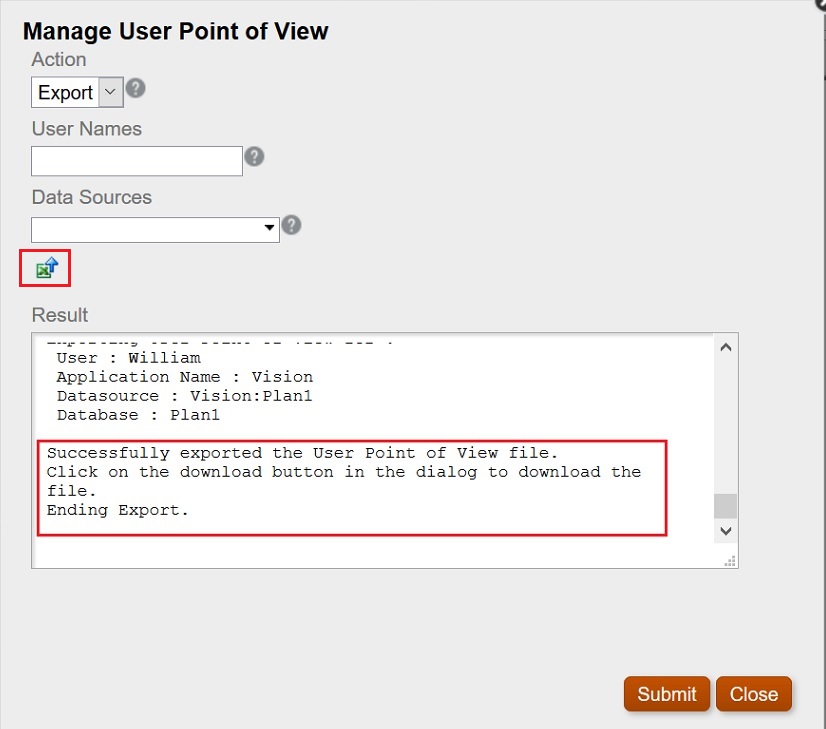
-
 (POV 다운로드 아이콘)을 누릅니다.
(POV 다운로드 아이콘)을 누릅니다. -
파일 저장을 선택하여
ManageUserPOVExport.xml파일을 저장하고 확인을 누릅니다.
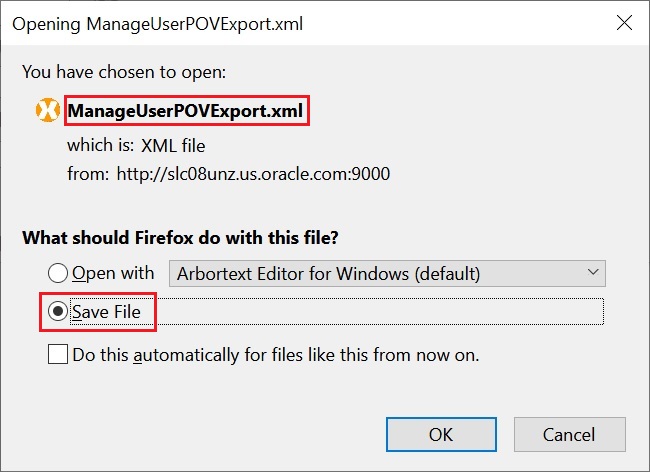
-
파일을 저장할 위치를 선택하고 저장을 누릅니다.
-
방금 저장한
ManageUserPOVExport.xml파일을 열고 사용자 POV를 봅니다.
주:
이때 사용자 POV를 Financial Reporting으로 다시 임포트하기 전에 XML 파일에서 수정할 수 있습니다.
사용자 POV 삭제
사용자 POV를 삭제하려면 다음을 수행합니다.
-
사용자 POV 관리 대화상자에서 작업, 삭제 순으로 선택합니다.
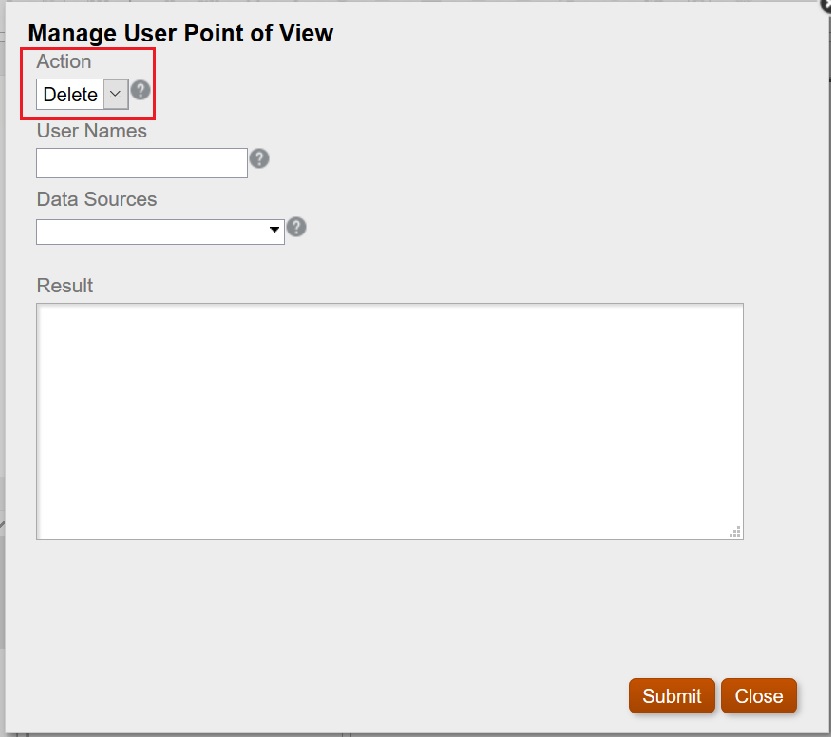
-
제출을 선택합니다.
-
확인(Confirm) 대화상자에서 확인(OK)을 눌러 계속 진행합니다.

결과는 POV가 성공적으로 삭제되었음을 보여 주어야 합니다.
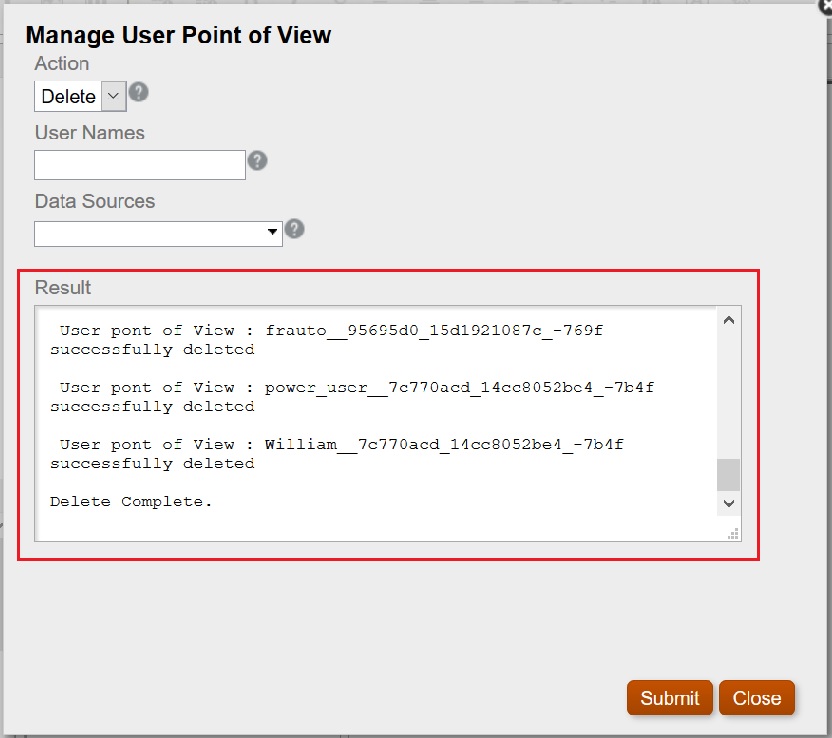
-
닫기를 눌러 대화상자를 닫습니다.
-
탐색 저장소로 돌아가서 POV가 포함된 보고서를 열고 엔티티에 대해 선택된 POV가 없는지 확인합니다.
사용자 POV 미리보기 대화상자는 다음과 같이 표시되어야 합니다.
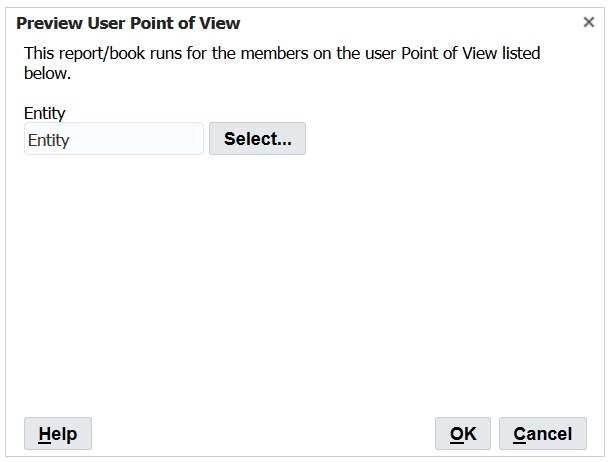
익스포트된 XML 파일을 Financial Reporting으로 다시 임포트하고 POV 확인
익스포트된 XML 파일을 임포트하고 POV를 확인하려면 다음을 수행합니다.
-
Financial Reporting Web Studio에서 파일, 관리, 사용자 POV 순으로 선택합니다.
-
사용자 POV 관리 대화상자에서 작업, 임포트 순으로 선택하고 결과 섹션에 콘텐츠가 없는지 확인합니다.
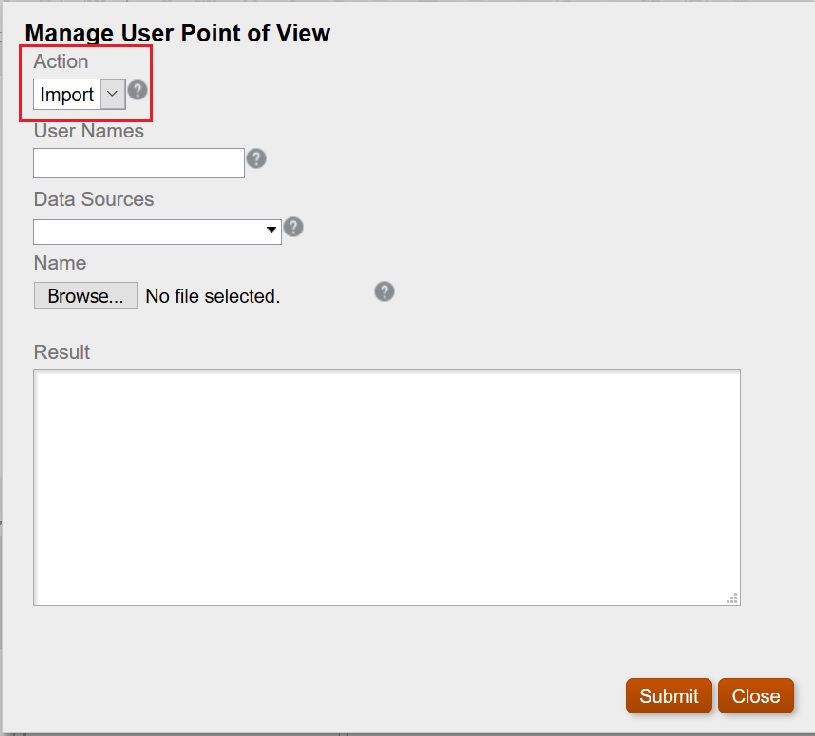
-
찾아보기를 눌러 이전에 익스포트한
ManageUserExportPOV.xml파일을 열고 제출을 누릅니다.
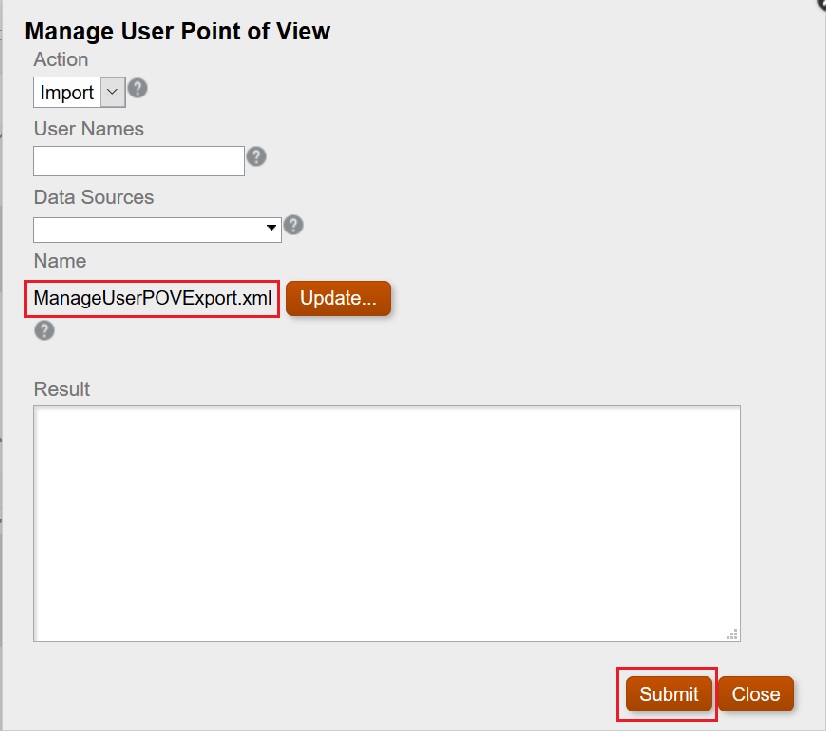
-
확인(Confirm) 대화상자에서 확인(OK)을 눌러 임포트를 계속 진행합니다.
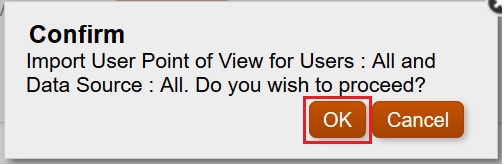
-
성공적으로 임포트되었는지 확인한 후 닫기를 눌러 대화상자를 닫습니다.
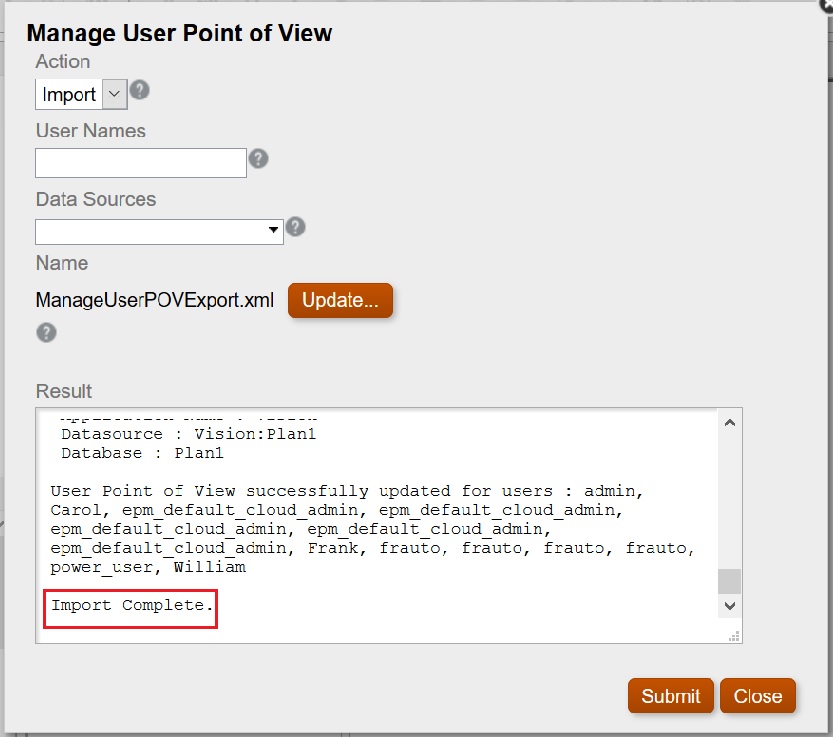
각 사용자로 로그온하여 POV 확인
각 사용자로 로그온하여 POV를 확인하려면 다음을 수행합니다.
-
탐색에서 보고서를 엽니다.
-
사용자 POV 미리보기 대화상자에서 POV가 표시되는지 확인합니다.
이 예에서는 총 엔티티 및 TD POV를 정의했습니다.