6 이전에 저장한 매니페스트 파일 재사용
매니페스트를 재사용하는 경우 원래 매니페스트에 정의된 여러 다른 요소와 함께 추가 기능 ID를 재사용합니다. 원래 매니페스트와 일치하도록 하려면 다른 요소도 편집하거나 재생성해야 합니다.
- 비즈니스 프로세스 환경에 로그인합니다. 예를 들어 다음과 같습니다.
- Planning의 Oracle Fusion Cloud Enterprise Performance Management 서비스 관리자인 경우 Planning 환경에 로그인합니다.
- Oracle Essbase 관리자인 경우 Essbase 환경에 로그인합니다.
- 로그인한 후 비즈니스 프로세스 URL을 다음으로 수동 변경하여 매니페스트 파일 생성 페이지인
CreateManifest.html로 이동합니다.Cloud EPM 환경:
https://serviceURL/HyperionPlanning/CreateManifest.htmlEssbase 환경:
https://serviceURL/essbase/sv/CreateManifest.html - 매니페스트 파일 생성 페이지에서 ID 필드 옆에 있는 재사용할 매니페스트 파일 선택 버튼(
 )을 누르고 재사용할 매니페스트 파일을 선택한 후 열기를 누릅니다.
)을 누르고 재사용할 매니페스트 파일을 선택한 후 열기를 누릅니다.
이제 ID 필드에 선택한 매니페스트 파일의 ID가 표시됩니다.
다음은 기본 ID 필드 및 옆에 있는 재사용할 매니페스트 파일 선택 버튼(
 )을 보여 줍니다.
)을 보여 줍니다.
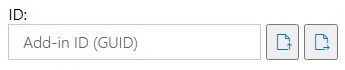
Caution:
기존 매니페스트 파일을 재사용하는 경우
 을 누르지 마십시오.
을 누르지 마십시오. - 매니페스트 파일 생성 페이지에서 다음 요소는 원래 선택항목으로 다시 채워지며 필요에 따라 확인 및 편집할 수 있습니다.
-
애플리케이션 도메인
-
추가 기능 이름
-
함수 지원 포함
Note:
서버 URL 필드는 편집할 수 없습니다.
-
- 중요!추가 기능 이름 필드에는 원래 매니페스트 파일에서 사용한 것과 동일한 이름을 사용하는 것이 좋습니다.
예를 들어 이전에 추가 기능 이름 필드에서
Smart View Planning을 사용한 경우 추가 기능 이름 필드에Smart View Planning이 입력되었는지 확인하십시오.
Note:
추가 기능 이름 필드의 항목은 24자로 제한됩니다.
추가 기능 이름은 Oracle Smart View for Office 인터페이스에서 사용자에게 표시되는 리본 이름입니다. 추가 기능 이름은 삽입, 추가 기능 명령을 사용하여 Excel에서 Smart View 추가 기능을 다운로드할 때 표시되는 이름이기도 합니다.
여러 매니페스트 파일을 배포하려는 경우 배포할 매니페스트마다 고유한 이름을 추가 기능 이름 필드에 입력하는 것이 좋습니다. 이렇게 하면 각 추가 기능 및 리본의 용도를 사용자가 알 수 있습니다. 예를 들어 Planning 데이터 소스 및 Tax Reporting 데이터 소스에 대해 매니페스트를 생성하는 경우 Planning 소스에 대해서는 Smart View Planning, Tax Reporting 소스에 대해서는 Smart View Tax라는 이름을 사용할 수 있습니다. 자세한 내용은 여러 매니페스트 파일 작업을(를) 참조하십시오.
- 이전에 함수 지원 포함 확인란을 선택했으면 해당 확인란이 현재 선택되어 있는지 확인하십시오.
자세한 내용은 함수 지원 및 함수 빌더 사용를 참조하십시오.
- 컨텍스트 메뉴를 누르고 필요한 마우스 오른쪽 버튼 누르기 컨텍스트 메뉴 항목이 선택되어 있는지 확인합니다.
자세한 내용은 마우스 오른쪽 버튼 누르기 메뉴에 명령 추가를 참조하십시오.
- 사용가능한 확장에서 필요한 확장이 선택되어 있는지 확인합니다.
자세한 내용은 Smart View(Mac 및 브라우저)에서 확장 사용를 참조하십시오.
- 모든 업데이트를 수행한 후 매니페스트 생성 버튼을 누릅니다.
- 매니페스트 파일을 저장하는 폴더로 방금 생성한 매니페스트 파일을 이동합니다.
- 선택사항: 여러 매니페스트 파일 배포에서 매니페스트 파일을 재사용하려는 경우 위의 단계를 필요에 따라 사용자정의하여 매니페스트마다 반복합니다.
여러 매니페스트 파일 배포 또는 사이드로드에 대한 정보는 여러 매니페스트 파일 작업을 참조하십시오.