즉시 계산 실행 - 예제
임시 그리드에서 멤버 공식을 사용하여 즉시 계산을 수행하는 방법을 이해하기 위해 예를 들어 보겠습니다.
이 예제에서는 Q1 3개월의 급여 계산을 보여 주는 Planning 양식을 사용하고 임시 분석을 수행합니다. 1월 열에는 데이터 값이 있고, 2월과 3월에 동일한 값을 입력하여 Q1의 총 급여 계산을 확인하려고 합니다.
Figure 23-1 멤버 공식을 삽입하기 전 임시 그리드

즉시 계산을 실행하려면 Planning 임시 리본에서 멤버 공식 삽입을 누릅니다.
Figure 23-2 Planning 임시 리본의 멤버 공식 삽입 옵션
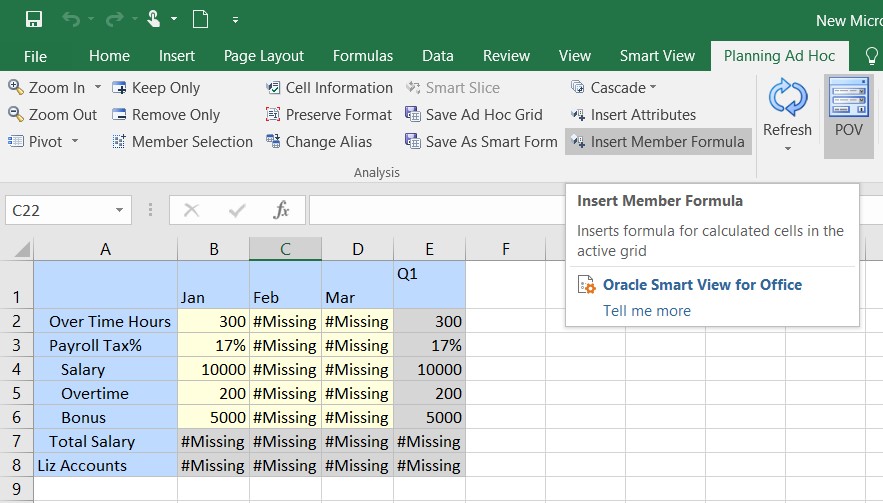
그리드가 새로 고쳐지고 1월의 총 급여 셀에 계산된 값이 표시됩니다. 또한 멤버 공식을 포함하는 셀에 녹색 삼각형 표시기가 나타납니다. 공식을 포함하는 셀을 누르면 툴팁과 공식 막대에서 공식을 볼 수 있습니다.
Figure 23-3 멤버 공식을 삽입한 후 업데이트된 임시 그리드
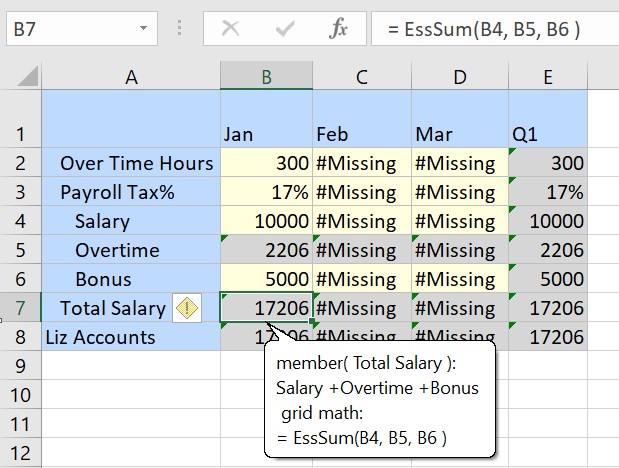
이제 2월 열에 초과 근무 시간, 급여 소득세 %, 급여, 보너스 셀의 값을 입력합니다. Tab 키를 눌러 이러한 셀에서 나가는 즉시, 2월의 총 급여 셀에 계산된 값이 나타납니다. 또한 계산이 상위 차원에 롤업되므로 Q1 열에서 업데이트된 합계를 확인할 수 있습니다.
Figure 23-4 멤버 공식을 삽입한 후 값 변경
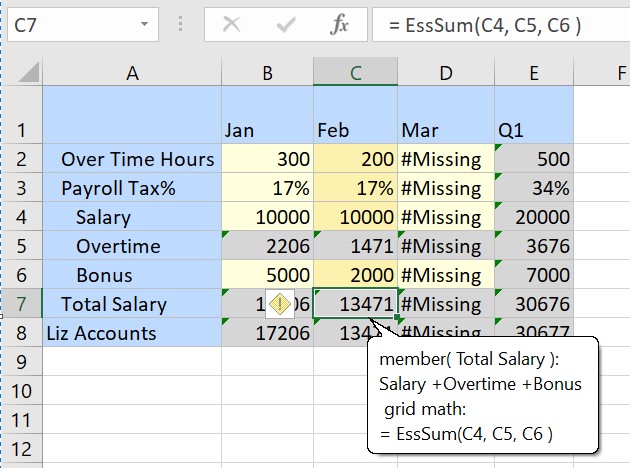
데이터를 저장하거나 제출하기 위해 대기하거나 비즈니스 규칙을 실행하여 계산을 가져올 필요 없이 그리드에서 값을 계속 추가하고 수정하여 즉시 계산을 실행할 수 있습니다.