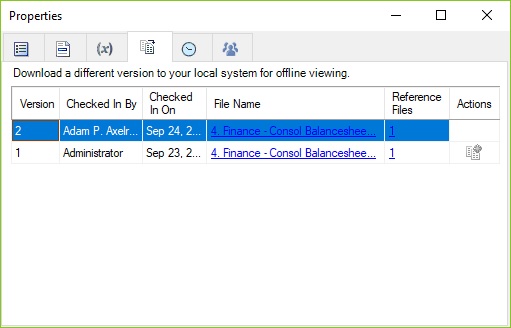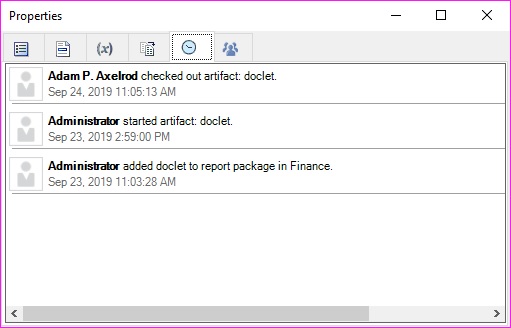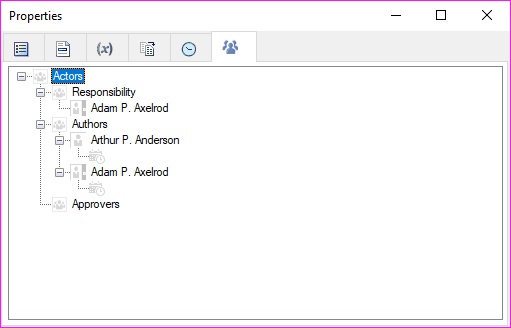Doclet 검사
이 항목은 참조 및 보충을 비롯한 모든 유형과 지원되는 모든 파일 형식의 Office 기반 doclet과 Office 이외 기반 doclet에 적용됩니다.
일반 Doclet, 참조 Doclet, 보충 Doclet에 대한 자세한 내용을 보려면 Narrative Reporting 리본에서 검사를 누릅니다.
[검사] 버튼을 누르면 등록정보 대화상자가 실행됩니다.
등록정보 대화상자에서 이전 버전의 doclet, 참조 doclet 또는 Office 기반의 보충 doclet을 다운로드할 수도 있습니다.
주:
다음 절차의 모든 단계는 선택 사항입니다.
일반 Doclet, 링크된 일반 Doclet, 참조 Doclet 또는 보충 Doclet에 대한 정보를 보려면 다음을 수행합니다.
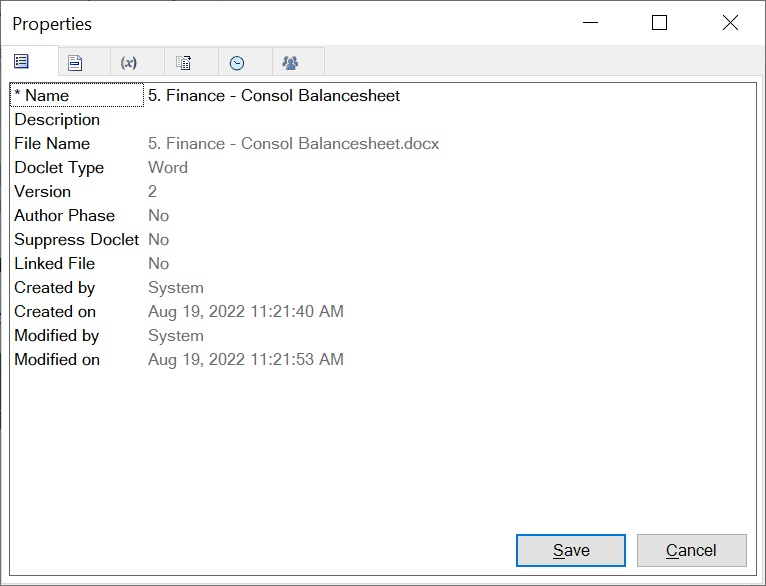
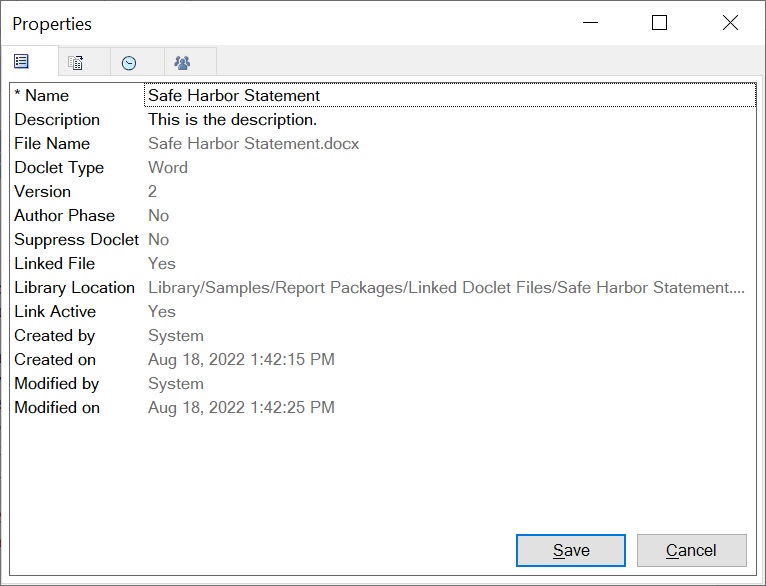
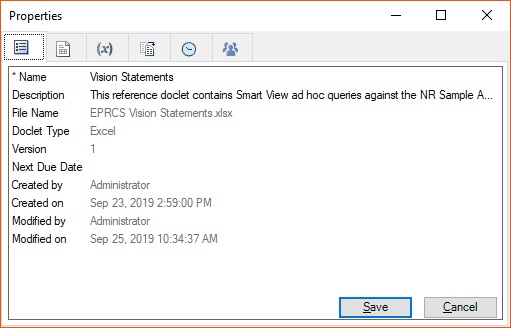
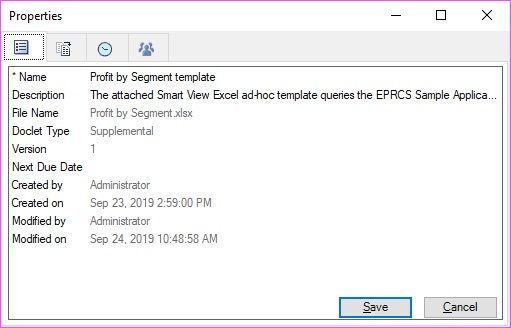
![선택한 doclet에 대한 [등록정보] 대화상자의 [포함된 콘텐츠] 탭(선택한 doclet에서 사용되는 포함된 콘텐츠 범위가 표시됨) 선택한 doclet에 대한 [등록정보] 대화상자의 [포함된 콘텐츠] 탭(선택한 doclet에서 사용되는 포함된 콘텐츠 범위가 표시됨)](img/eprcs_prop_embedded_content.jpg)