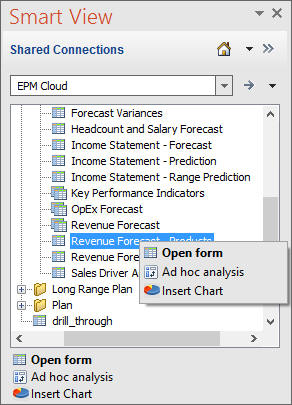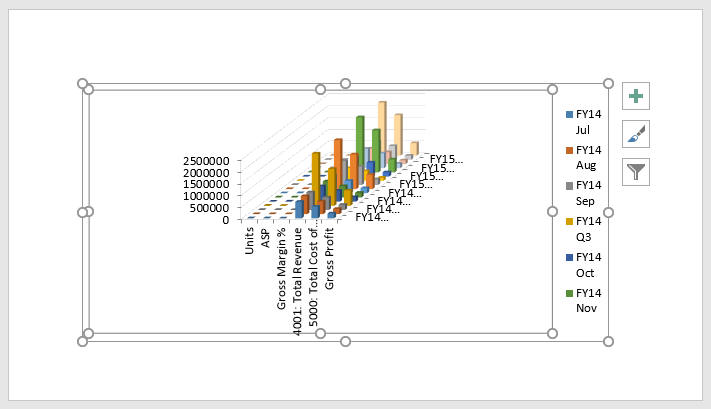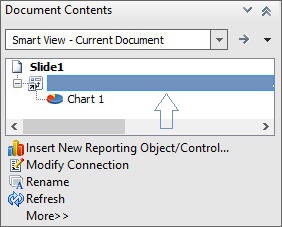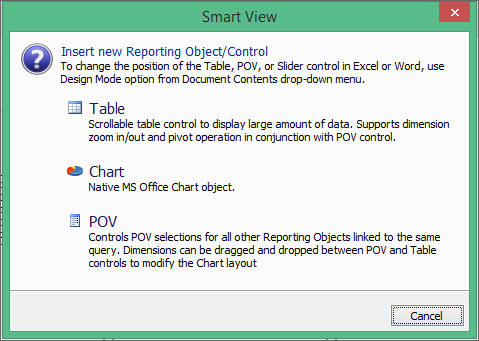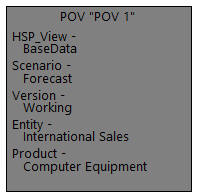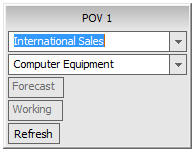차트 삽입
11.1.2.5.700 이후 릴리스에서는 Microsoft PowerPoint에 양식을 차트로 삽입할 수 있으므로 양식 정보를 그래픽으로 표시할 수 있습니다.
데이터 소스 유형: Planning, Planning 모듈, Financial Consolidation and Close, Tax Reporting
Oracle Smart View for Office는 PowerPoint에서 양식 정보를 차트로 렌더링합니다. PowerPoint에서 차트 도구를 사용하여 차트 디자인 및 형식을 변경할 수 있습니다. Smart View POV 보고 객체를 삽입하여 차트의 POV를 변경할 수 있습니다.
특정 양식으로 이상적인 차트를 만들거나 만들지 못할 수도 있습니다. 일부 양식 데이터는 차트 형식에서 제대로 표시되지 않을 수 있습니다. 예를 들어, 대차대조표 양식으로 유용한 차트를 만들지 못할 수도 있습니다. 그러나 월별 수익 양식은 차트 형식에 좋은 예시가 될 수 있습니다. 사용자가 사용할 수 있는 양식을 조사하고 차트 요구사항에 맞도록 양식 디자이너와 협업하는 것이 좋습니다.
주:
- Word 또는 Excel에서는 차트 삽입 기능을 사용할 수 없습니다.
- Smart View는 단계식 선형 차트 및 곡선 차트 직접 삽입을 지원하지 않습니다. 단계식 선형 차트 및 곡선 차트를 삽입하는 경우 Smart View는 가장 가까운 일치 항목인 기본 선형 차트로 대체합니다.
PowerPoint에서 차트를 삽입하고 편집하려면 다음을 수행합니다.