Excel에서 비즈니스 규칙 실행
데이터 소스 유형: Planning, Financial Consolidation and Close, Tax Reporting
Excel에서 비즈니스 규칙을 실행하려면 다음을 수행합니다.
- 임시 그리드 또는 양식(단일 또는 복합)을 엽니다.
- 저장되지 않은 데이터를 저장합니다.
비즈니스 규칙을 실행하면 저장되지 않은 데이터는 손실됩니다.
- 제공자 리본에서 계산, 비즈니스 규칙 순으로 선택합니다.
- 선택사항: 계획 유형 및 규칙 유형 아래의 확인란을 사용하여 큐브 및 규칙 유형을 기준으로 규칙을 필터링합니다.
모든 큐브 및 규칙 유형 옵션이 기본적으로 선택되어 있습니다. 검색 범위를 좁히려면 표시할 필요가 없는 큐브 및 규칙 유형 확인란을 선택 취소하십시오. 목록이 선택 항목에 따라 필터링됩니다. 예를 들어 Plan1과 모든 규칙 유형만 선택하면 Plan1 큐브에만 적용되는 모든 유형의 비즈니스 규칙이 표시됩니다.
- 선택사항: 계획 유형 및 규칙 유형 아래의 검색 필드를 사용하여 이름 또는 이름의 일부를 기준으로 규칙을 검색합니다.
검색 필드에 검색 기준을 입력하고 Enter 키를 누르거나 검색 필드 오른쪽에 있는 검색 버튼(
 )을 누릅니다.
)을 누릅니다.예를 들어
expense문자열이 포함된 모든 규칙 또는 규칙 세트를 검색할 수 있습니다. Enter 키를 누르거나 을 누르면 이름의 시작, 중간 또는 끝에 "Expense"가 포함된 모든 비즈니스 규칙 또는 규칙 세트가 결과 목록에 표시됩니다.
을 누르면 이름의 시작, 중간 또는 끝에 "Expense"가 포함된 모든 비즈니스 규칙 또는 규칙 세트가 결과 목록에 표시됩니다.
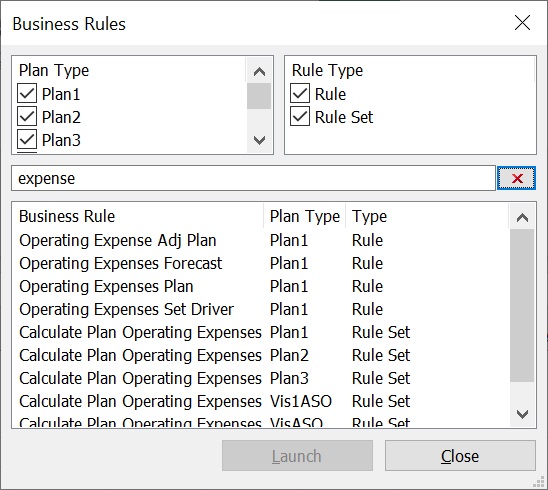
주:
이전 단계에 설명된 확인란을 사용하여 결과를 더 자세히 필터링할 수 있습니다.
검색을 지우고 모든 비즈니스 규칙 및 규칙 세트를 복원하려면
 을 누릅니다.
을 누릅니다.검색 필드는 Smart View 23.200 이상에서 사용할 수 있습니다.
- 비즈니스 규칙의 계획 유형에서 사용하려는 규칙과 연계된 큐브를 선택합니다.
- 큐브에 대해 나열되는 규칙 중에서 규칙을 선택한 다음 실행을 누릅니다.
주:
-
런타임 프롬프트가 포함된 비즈니스 규칙의 경우 런타임 프롬프트 입력에 설명된 정보를 입력합니다.
-
템플리트 기반 비즈니스 규칙의 경우 안내식 마법사를 사용하여 규칙 매개변수를 정의합니다.
-
Planning 전용: Planning 20.03부터 사용자가 Oracle Smart View for Office에서 "즉시 멤버"라고도 하는 동적 멤버를 추가할 수 있습니다. 동적 멤버를 추가하려면 런타임 프롬프트 텍스트 상자에 새 멤버 이름을 수동으로 입력하고 실행을 누릅니다.
계산이 성공적으로 수행되면 데이터베이스의 값에 계산 결과가 반영됩니다.
팁:
관리자: Planning에서 양식 디자인이 수행되는 동안 저장 시 실행을 사용하는 복합 양식에 직접 연결되어 있는 런타임 프롬프트가 포함된 규칙은 Smart View에서 지원되지 않습니다. 항상 단순 양식에 규칙을 연결하고 저장 시 실행을 활성화한 다음 단순 양식에서 복합 양식으로 비즈니스 규칙을 연결해야 합니다. 이렇게 하면 양식 컨텍스트에서 모든 런타임 프롬프트 값이 선택되고 비즈니스 규칙이 성공적으로 실행됩니다.
-
- 닫기를 누릅니다.
- Smart View 리본에서 새로고침을 선택합니다.