계획 단위 보기
[승인 관리] 패널에서 계획 단위 목록을 볼 수 있습니다.
[승인 관리] 패널을 열고 계획 단위를 보려면 다음을 수행합니다.
- 적합한 양식을 엽니다.
- Planning 리본에서 승인
 을 선택하여 승인 관리 패널을 엽니다.
을 선택하여 승인 관리 패널을 엽니다.
또는 Smart View 홈 패널에서 작업 메뉴를 누르고 승인을 선택할 수도 있습니다.
Figure 14-1 승인 패널
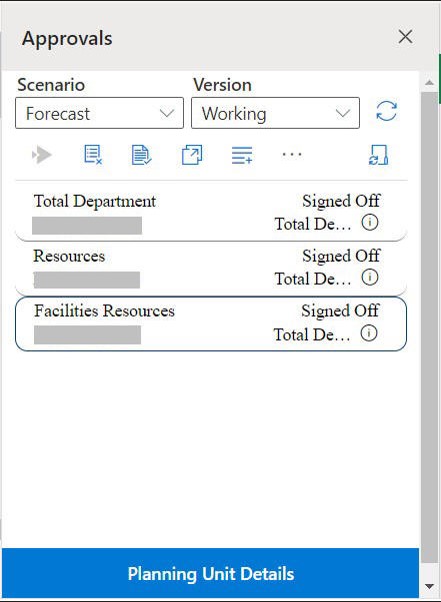
- 승인 관리 패널에서 시나리오 및 버전을 선택합니다.
 를 눌러 액세스 권한이 있는 계획 단위의 목록을 표시합니다.
를 눌러 액세스 권한이 있는 계획 단위의 목록을 표시합니다.- 보거나 작업할 계획 단위를 선택합니다.
목록이 너무 길어서 계획 단위를 쉽게 찾을 수 없는 경우 계획 단위 찾기에 설명된 대로 검색하거나 목록에 필터를 적용할 수 있습니다.
- 선택한 계획 단위에 대한 세부정보를 보려면 계획 단위 세부정보를 누릅니다.
- 승인 상태 탭에서는 프로세스 상태, 소유자, 수행한 작업, 상태 변경 날짜 및 시간에 대한 내역을 볼 수 있습니다.
- 주석 탭에서는 계획 단위에 입력된 모든 설명을 볼 수 있습니다. 계획 단위에 대한 주석 추가를 참조하십시오.
- 닫기를 눌러 [승인 관리] 패널로 돌아갑니다.
- 목록 맨위의 툴바를 사용하여 계획 단위에 대한 작업을 수행합니다. 더 많은 작업을 보려면 줄임표 버튼을 누릅니다.
Figure 14-2 계획 단위에 대해 다양한 작업을 수행하는 툴바
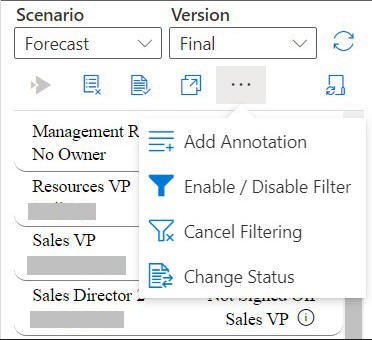
 - 승인 프로세스에서 계획 단위를 제외하고 목록에서 제거합니다.
- 승인 프로세스에서 계획 단위를 제외하고 목록에서 제거합니다. - 계획 단위를 검증하여 관리자가 설정한 데이터 검증 규칙을 실행합니다.
- 계획 단위를 검증하여 관리자가 설정한 데이터 검증 규칙을 실행합니다. - 계획 단위의 이관 경로를 봅니다.
- 계획 단위의 이관 경로를 봅니다. - 계획 단위에 대한 주석이나 설명을 추가합니다.
- 계획 단위에 대한 주석이나 설명을 추가합니다. - 다양한 기준을 사용하여 계획 단위 목록을 필터링합니다.
- 다양한 기준을 사용하여 계획 단위 목록을 필터링합니다. - 계획 단위 목록에 적용된 모든 필터를 취소합니다.
- 계획 단위 목록에 적용된 모든 필터를 취소합니다. - 계획 단위의 상태를 변경합니다.
- 계획 단위의 상태를 변경합니다.![[부재 중 도우미] 버튼 [부재 중 도우미] 버튼](img/apprv_ooo_asst_110xc56aa562.jpg) - 부재 중일 때 계획 단위를 관리하기 위한 작업을 설정합니다.
- 부재 중일 때 계획 단위를 관리하기 위한 작업을 설정합니다.
- [승인 관리] 패널을 닫고 Smart View 홈 패널로 돌아가려면
 을 누릅니다.
을 누릅니다.
작업 메뉴에서 [승인 관리] 패널을 연 경우 계획 단위 세부정보 버튼 옆에 표시되는 닫기 버튼을 사용하여 [승인 관리] 패널을 닫고 Smart View 홈 패널로 돌아갑니다.