드릴스루 랜딩 페이지에 사용자정의 뷰 추가
Oracle Fusion Cloud Enterprise Performance Management에 있는 랜딩 페이지의 데이터로 드릴스루하면 열에 대한 사용자정의 뷰를 생성하고 선택할 수 있습니다. 이 기능을 사용하여 랜딩 페이지 표시를 사용자정의할 수 있습니다. 소스 열 목록을 사용자정의하고 열 및 열 제목 순서를 지정할 수 있습니다. 사용자정의 뷰 정의를 저장할 수 있습니다. 시스템은 마지막으로 사용된 사용자정의 뷰를 이후 드릴에서 사용합니다. 사용자정의 뷰가 없는 경우 시스템은 소스(모두)를 기본 뷰로 사용합니다.
Note:
Oracle Smart View for Office로 드릴하는 경우 Data Integration은 드릴 랜딩 페이지에서 마지막으로 사용된 뷰를 사용합니다. 마지막으로 사용한 뷰를 찾을 수 없는 경우 Data Integration은 이 설정의 기본 뷰 선택을 사용합니다.
드릴에 대한 사용자정의 뷰를 정의하려면 다음을 수행합니다.
-
홈 페이지에서 네비게이터를 누르고 태스크 및 보고에서 데이터(
 ).
). -
로드된 소스 데이터가 포함된 양식을 엽니다.
셀의 오른쪽 위에 있는
 아이콘은 셀에 드릴스루 데이터가 있음을 나타냅니다.
아이콘은 셀에 드릴스루 데이터가 있음을 나타냅니다. -
드릴다운 데이터가 포함된 셀에서 셀을 마우스 오른쪽 버튼으로 누르고 소스로 드릴스루를 선택합니다.
-
사용자정의 뷰 정의를 빌드할 기본 뷰를 선택합니다.
-
 를 누릅니다.
를 누릅니다. -
뷰 정의 편집 페이지에서
 를 누릅니다.
를 누릅니다. -
뷰 정의 생성 창에서 사용자정의 뷰 정의 이름을 입력하고 확인을 누릅니다.
뷰 정의 이름에는 영숫자만 포함할 수 있습니다. 뷰 정의 이름에는 최대 80자까지 사용할 수 있습니다.
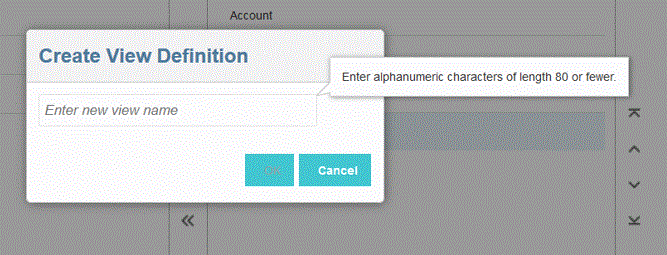
새 뷰에 대한 뷰 정의 편집 페이지가 처음 표시되면 모든 열이 (열 표시) 오른쪽 창에 표시됩니다. 사용자정의 뷰에 포함하지 않으려는 모든 열을 (사용가능한 열) 왼쪽 창으로 이동합니다.

-
사용자정의 뷰에 열을 포함하려면 왼쪽(사용가능한 열) 페이지에서 열을 선택하고
 을 눌러 오른쪽(열 표시) 창으로 이동합니다.
을 눌러 오른쪽(열 표시) 창으로 이동합니다.뷰에 채워진 값을 지우려면 재설정을 누릅니다.
-
사용자정의 뷰에서 열을 제외하려면 오른쪽(열 표시) 창에서 열을 선택하고
 을 눌러 왼쪽(사용가능한 열) 창으로 이동합니다.
을 눌러 왼쪽(사용가능한 열) 창으로 이동합니다.추가 이동 옵션은 다음과 같습니다.
-
왼쪽(사용가능한 열) 창에서 오른쪽(열 표시) 창으로 열을 모두 이동하려면
 을 누릅니다.
을 누릅니다. - 오른쪽(열 표시) 페이지에서 왼쪽(사용가능한 열) 페이지로 열을 모두 이동하려면
 을 누릅니다.
을 누릅니다.
-
-
선택사항: 오른쪽(열 표시) 창에 있는 열의 이름을 바꾸려면 해당 열을 선택하고 편집 슬라이더를 설정으로 탭한 후 새 열 이름을 입력합니다.
-
선택사항: 오른쪽(열 표시) 창에서 열을 재정렬하려면 열을 선택하고 다음 중 하나를 선택합니다.
 - 열을 표시의 맨위로 이동합니다.
- 열을 표시의 맨위로 이동합니다. - 열을 표시의 한 위치 위로 이동합니다.
- 열을 표시의 한 위치 위로 이동합니다. - 열을 표시의 한 위치 아래로 이동합니다.
- 열을 표시의 한 위치 아래로 이동합니다. - 열을 표시의 맨아래로 이동합니다.
- 열을 표시의 맨아래로 이동합니다.
-
선택사항: 정렬을 눌러 표시된 열 창의 열을 오름차순 또는 내림차순으로 정렬합니다.
-
확인 또는
 를 눌러 뷰 정의를 저장하고 업데이트합니다.
를 눌러 뷰 정의를 저장하고 업데이트합니다. -
선택사항: 뷰를 삭제하려면
 를 누릅니다.
를 누릅니다.