여러 EPM Cloud 환경의 탭으로 카드 구성
또한 각 탭이 다양한 환경의 아티팩트를 표시하는 표 형식의 페이지가 되도록 네비게이션 플로우에서 카드를 사용자정의할 수 있습니다. 예를 들어 Planning 사용자가 수익 아이콘을 눌러 Narrative Reporting의 보고서를 보여주는 가로 탭이 포함된 카드를 실행할 수 있습니다.
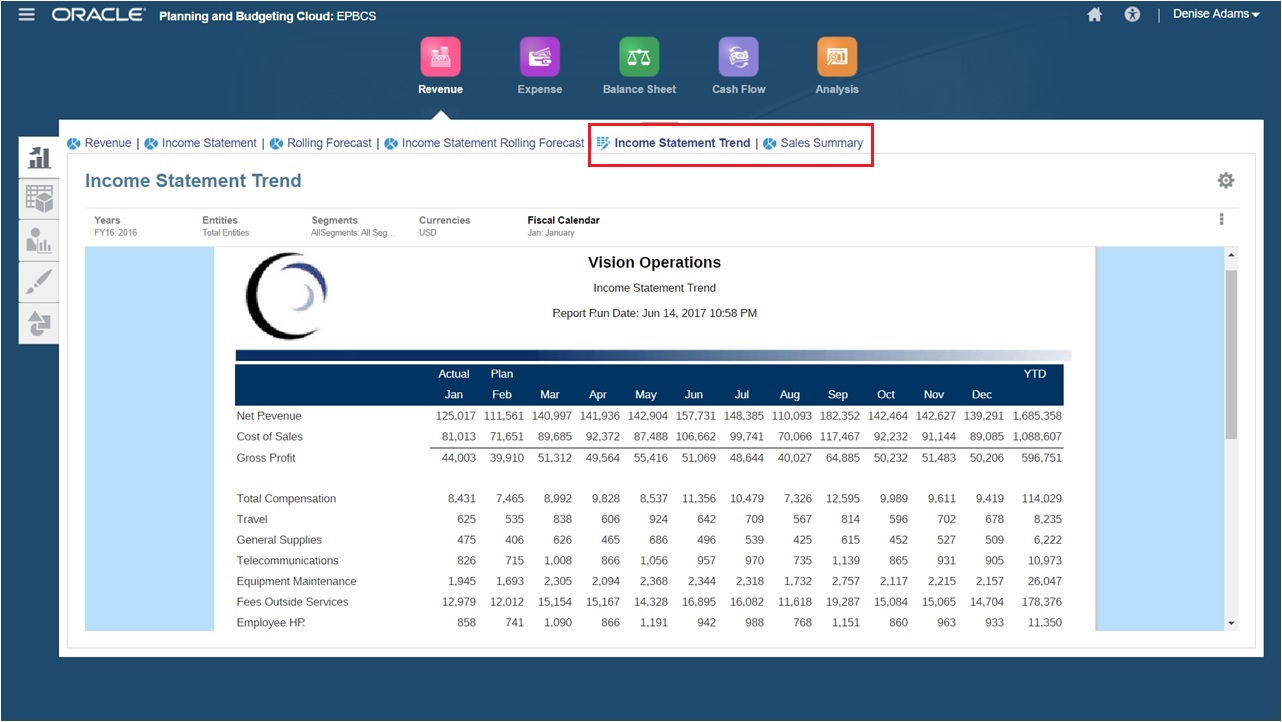
네비게이션 플로우를 사용자정의하여 표 형식의 카드를 생성할 수 있습니다.
네비게이션 플로우에 관한 일반적인 정보는 사용자정의 네비게이션 플로우 디자인을 참조하십시오.
- 네비게이션 플로우 페이지를 실행하고 네비게이션 플로우를 생성하거나 기존 네비게이션 플로우를 편집합니다.
주:
네비게이션 플로우를 생성하려면 먼저 기존 네비게이션 플로우를 선택하고 복사본을 만들어야 합니다. 그런 다음 중복된 네비게이션 플로우 세부정보를 편집하고 저장합니다.
- 도구를 누른 다음 네비게이션 플로우를 누릅니다.
- 네비게이션 플로우를 생성하려면 복제할 네비게이션 플로우를 선택하고 페이지 오른쪽 위에서
 을 누른 다음 복사본 생성을 선택합니다. 네비게이션 플로우의 이름을 입력하고 확인을 누릅니다.
을 누른 다음 복사본 생성을 선택합니다. 네비게이션 플로우의 이름을 입력하고 확인을 누릅니다.
주:
새 플로우는 서비스 관리자가 활성화할 때까지 비활성으로 표시됩니다. 네비게이션 플로우를 활성화하거나 비활성화하려면 활성 열에서 활성 또는 비활성을 누릅니다. 네비게이션 플로우는 한 번에 하나만 활성 상태일 수 있습니다.
- 기존 네비게이션 플로우 편집하려면 편집할 네비게이션 플로우의 이름을 누릅니다.
- 다양한 타겟 환경의 아티팩트가 포함된 테이블 형식 카드를 추가합니다.
- 다른 환경의 기존 카드를 추가하려면 네비게이션 플로우 페이지에서 카드 또는 클러스터를 마우스 오른쪽 버튼으로 누르고(또는
 을 누르고), 기존 카드/클러스터 추가를 누르고, 내 연결에서 타겟 환경을 선택한 후, 네비게이션 플로우에 추가할 카드를 선택합니다.
을 누르고), 기존 카드/클러스터 추가를 누르고, 내 연결에서 타겟 환경을 선택한 후, 네비게이션 플로우에 추가할 카드를 선택합니다.
다음 사항에 유의하십시오.
-
기존 카드/클러스터 추가 옵션을 사용하여 Narrative Reporting 및 Profitability and Cost Management에서 직접 카드를 선택할 수 없습니다.
-
다른 네비게이션 플로우 또는 다른 환경에서 추가된 카드는 소스 네비게이션 플로우에서 정의된 지역화된 레이블을 표시합니다. 네비게이션 플로우에서 카드 레이블을 업데이트하려면 홈 페이지에서 도구, 아티팩트 레이블 순으로 누릅니다.
아티팩트 레이블 지정을 참조하십시오.
-
- 네비게이션 플로우에 새 테이블 형식 카드를 추가하려면 네비게이션 플로우 페이지에서 카드 또는 클러스터를 마우스 오른쪽 버튼으로 누르고(또는
 을 누르고) 카드 추가를 누른 후 카드에 대한 세부정보를 선택합니다.
을 누르고) 카드 추가를 누른 후 카드에 대한 세부정보를 선택합니다.
-
이름: 카드 레이블을 입력합니다.
-
표시: 홈 페이지에서 사용자에게 카드를 표시할지 여부를 선택합니다.
-
클러스터: 클러스터가 있는 경우 카드에 대해 클러스터를 선택하고 없음을 선택합니다.
-
아이콘: 생성 중인 카드에 대해 표시할 아이콘을 선택합니다. 아이콘 라이브러리에 제공된 사용가능한 아이콘 중에서 선택합니다.
-
콘텐츠: 다음 옵션 중에서 선택합니다.
-
페이지 유형: 여러 페이지(테이블 형식) 형식을 선택합니다.
-
방향: 수직 또는 수평을 선택합니다.
-
-
- 다른 환경의 기존 카드를 추가하려면 네비게이션 플로우 페이지에서 카드 또는 클러스터를 마우스 오른쪽 버튼으로 누르고(또는
- 탭 및 하위 탭을 테이블 형식 카드에 추가합니다.
- 기존 탭을 추가하려면 탭을 마우스 오른쪽 버튼으로 누르고, 기존 탭 추가(또는 기존 탭 추가 버튼)를 누르고, 객체 라이브러리에서 탭을 선택합니다.
- 새 탭을 추가하려면 탭을 마우스 오른쪽 버튼으로 누르고, 새 탭 추가(또는 새 탭 추가 버튼)를 누르고, 탭 세부정보를 편집합니다.
- 탭을 마우스 오른쪽 버튼으로 누르고, 새 하위 탭 추가 또는 기존 하위 탭 추가(또는 새 하위 탭 추가 또는 기존 하위 탭 추가 버튼)를 누르고, 객체 라이브러리에서 하위 탭을 선택하거나 하위 탭 세부정보를 편집합니다.
- 아티팩트의 경우
 을 눌러 아티팩트 라이브러리에서 아티팩트를 선택합니다. 예를 들어 아티팩트가 양식인 경우 아티팩트 목록에서 특정 양식을 선택합니다. 사용가능한 아티팩트에는 양식, 대시보드 및 보고서가 포함됩니다. 다른 환경의 아티팩트를 선택하려면 내 연결에서 타겟 환경을 선택한 후 하위 탭에 추가할 아티팩트를 선택합니다.
을 눌러 아티팩트 라이브러리에서 아티팩트를 선택합니다. 예를 들어 아티팩트가 양식인 경우 아티팩트 목록에서 특정 양식을 선택합니다. 사용가능한 아티팩트에는 양식, 대시보드 및 보고서가 포함됩니다. 다른 환경의 아티팩트를 선택하려면 내 연결에서 타겟 환경을 선택한 후 하위 탭에 추가할 아티팩트를 선택합니다. - 카드가 완성될 때까지 탭 및 하위 탭을 반복적으로 추가합니다.
- 저장 및 닫기를 누릅니다.
주:
-
탭 또는 하위 탭이 여러 개 있는 카드의 경우, 사용자가 동일한 세션에서 다음번에 카드에 액세스하면 마지막으로 액세스한 탭이 유지됩니다. 사용자가 로그아웃한 후 다시 로그인하면 기본 탭이 표시됩니다.
-
다른 네비게이션 플로우 또는 다른 환경에서 추가된 탭 또는 하위 탭은 소스 네비게이션 플로우에서 정의된 지역화된 레이블을 표시합니다. 네비게이션 플로우에서 탭 레이블을 업데이트하려면 홈 페이지에서 도구, 아티팩트 레이블 순으로 누릅니다.
아티팩트 레이블 지정을 참조하십시오.
디자인 타임 변경사항을 보려면 네비게이션 플로우를 재로드해야 합니다. 네비게이션 플로우를 재로드하려면 사용자 이름 옆에 있는 아래쪽 화살표를 누릅니다. 그런 다음 설정 및 작업 메뉴에서 네비게이션 플로우 재로드를 누릅니다.
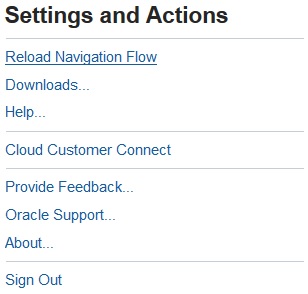
네비게이션 플로우를 재로드한 후 참조된 아티팩트를 볼 수 없는 경우 Oracle Enterprise Performance Management Cloud 작업 가이드에서 네비게이션 플로우 관련 이슈 처리를 참조하십시오.