사용자 도우미
사용자 도우미 아이콘 ![]() 은 특정 양식에서 사용할 수 있습니다. 아이콘을 눌러 사용가능한 옵션을 표시하십시오.
은 특정 양식에서 사용할 수 있습니다. 아이콘을 눌러 사용가능한 옵션을 표시하십시오.
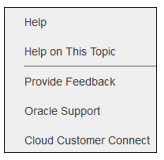
도움말
제품 설명서, 비디오 및 기타 태스크 관련 항목에 액세스할 수 있는 Tax Reporting 시작하기 페이지를 보려면 이 옵션을 선택합니다.
이 항목에 대한 도움말
이 옵션은 현재 항목에 대한 온라인 도움말을 표시합니다(사용가능한 경우).
피드백 제공
애플리케이션을 사용하는 동안 이슈가 발생하면 [피드백 제공] 옵션을 사용하여 이슈의 내용과 재현 단계를 설명합니다. 애플리케이션에서 발견한 이슈를 신속하게 해결할 수 있도록 피드백을 제출할 때 여러 스크린샷을 추가하는 것이 좋습니다. 태스크 진행 상황을 보여 주는 연속 스크린샷을 추가하면 이슈를 재생성하는 방법을 Oracle에 보여 주는 스토리보드를 생성할 수 있습니다.
사용자가 Oracle에 피드백을 제출할 때마다 피드백 통지, 즉 사용자가 피드백 제공 기능을 사용하여 제출하는 정보의 서브세트가 서비스 관리자와 피드백을 제출하는 사용자에게 전송됩니다. 이러한 통지를 통해 서비스 관리자가 제출된 이슈를 검토하고 정정 작업을 제안할 수 있습니다. 피드백 통지는 기본적으로 사용됩니다. 각 서비스 관리자가 전자메일에 포함된 구독 해제 링크를 눌러 통지를 끌 수 있습니다. 피드백 통지 사용 안함을 참조하십시오. 구독 상태와 상관없이 피드백을 제출한 사용자에게는 항상 통지가 전송됩니다. 피드백을 제공하기 전에 문제가 관찰된 프로세스의 단계에 있는지 확인하십시오.
주:
이 옵션을 사용하여 피드백을 제공하면 제출 내용이 Oracle에 전송되지만 서비스 요청은 생성되지 않습니다. 서비스 관리자가 이슈를 해결할 수 없으면 사용자가 제출하는 정보를 사용하여 서비스 요청을 생성할 수 있습니다.
- 홈 페이지에서 피드백 제공을 선택합니다.
- 피드백에서 발생한 이슈를 설명합니다.
- 선택사항: 다음 두 단계에서 화면의 영역을 강조표시하거나 어둡게 표시하는 옵션을 선택합니다:
- 예를 들어 오류나 이슈를 강조표시하기 위해, 강조표시를 선택한 다음, 화면을 누른 상태로 끌어 화면의 일부를 강조표시합니다.
- 어둡게를 선택한 다음 화면을 누른 상태로 끌어 화면의 일부를 숨깁니다. 이 옵션을 사용하여 스크린샷에서 중요한 데이터를 숨길 수 있습니다.
 을 눌러 스크린샷을 캡처합니다.
을 눌러 스크린샷을 캡처합니다.- 다른 페이지로 이동한 후에
 을 선택하여 다른 화면을 캡처합니다. 각 스크린샷마다 캡처된 이미지가 증분됩니다.
을 선택하여 다른 화면을 캡처합니다. 각 스크린샷마다 캡처된 이미지가 증분됩니다. - 추가로 캡처하려면 위의 단계를 반복합니다.
- 화면 캡처를 모두 추가했으면 제출을 누릅니다.
- 브라우저, 환경 및 플러그인 정보를 검토합니다. 오른쪽을 가리키는 화살표를 눌러 스크린샷을 검토합니다.
- 제출을 누릅니다.
- 닫기를 누릅니다.
Oracle 지원
My Oracle Support 사이트로 바로 이동하여 솔루션을 검색하고, 패치 및 업데이트를 다운로드하고, 서비스 요청을 생성하려면 이 옵션을 선택합니다.
Cloud Customer Connect
Cloud Customer Connect는 멤버가 서로 교류하고 이슈를 논의하거나 아이디어를 공유할 수 있는 엄선된 커뮤니티입니다. Cloud Customer Connect에 대한 직접 링크를 통해 다음에 액세스하려면 이 옵션을 선택합니다.
- 궁금한 사항을 질문하고 아이디어를 찾아보며 Oracle Applications에 관해 의견을 주고받는 토론 포럼
- 새로운 릴리스 기능, 업계 모범 사례 등을 소개하는 예정된 이벤트에 대한 뉴스
- 최신 릴리스로의 성공적인 전환을 준비하는 데 유용한 문서 및 비디오
- 즐겨찾는 제품에 대한 제품 개선 아이디어를 공유하고, 투표하고, 의견을 달기 위한 아이디어 랩
로그인 후 Enterprise Performance Management를 선택하여 사용하는 클라우드 제품으로 바로 이동하고 릴리스 정보, 팁과 요령, 기타 게시물을 볼 수 있습니다.