Gesprekscomponent
Met gesprekken kunt u discussies over onderwerpen promoveren. U doet dit rechtstreeks op uw site.
Opmerking:
Voor de juiste werking van een gesprek op een site moet de site een beveiligde site zijn die is beperkt tot specifieke gebruikers of gebruikers met de rol van Oracle Content Management gebruiker. Zie voor meer informatie: Sitebeveiliging wijzigen.Ga als volgt te werk om een gesprekscomponent toe te voegen aan een pagina:
- Navigeer naar de pagina die u wilt bewerken en zorg ervoor dat
 is ingesteld op Bewerken.
is ingesteld op Bewerken. - Voeg de component aan de pagina toe.
- Als u de component en de weergave ervan wilt bewerken, klikt u op het menupictogram
 en kiest u Instellingen.
en kiest u Instellingen. - Kies Aangepaste instellingen om een gesprek en een presentatiekleurenschema te selecteren.
- Klik op Selecteren naast Gesprek kiezen om een bestaand gesprek te selecteren of een nieuw gesprek te maken.
- Gebruik het tabblad 'Algemeen' om de afstand, uitlijning en andere presentatieopties te wijzigen.
- Gebruik het tabblad 'Stijl' om het frame dat de component bevat op te maken met vooraf gedefinieerde stijlen of met uw eigen aangepaste instellingen.
Op de gepubliceerde site zien bezoekers het gesprek in een frame op uw site. Gebruikers kunnen binnen het gesprek navigeren om toelichtingen te lezen en op toelichtingen te reageren.
Opmerking:
Bezoekers die niet expliciet zijn toegevoegd als lid van het gesprek, kunnen wel toelichtingen lezen en op toelichtingen reageren, maar niet item 1 tot en met 4 in de onderstaande afbeelding zien.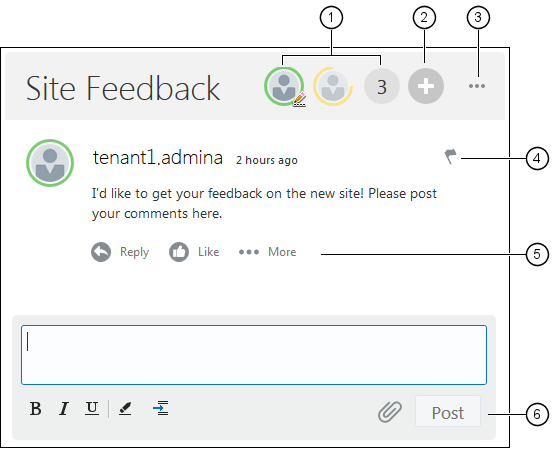
Beschrijving van de illustratie GUID-0FAACA27-66F8-4572-9A94-570B07208594-default.png
-
De menubalk (1) bevat informatie over afzonderlijke deelnemers aan het gesprek. Klik op het pictogram van een gebruiker om statusgegevens en opties voor samenwerking met de gebruiker weer te geven. Het getalpictogram geeft het totale aantal deelnemers aan. Klik op het pictogram om de volledige lijst te bekijken.
-
Klik op Gebruikers toevoegen (2) om gebruikers aan het gesprek toe te voegen.
-
Klik op Meer opties (3) om een lijst met opties voor werken met het gesprek weer te geven. De lijst met opties verschilt per gebruikersrol. Voor gesprekken die zijn gekoppeld aan mappen en bestanden is de lijst met opties ook afhankelijk van de rechten die voor de mappen of bestanden zijn ingesteld.
-
Klik op Vlaggen (4) als u een bepaalde gebruiker wilt waarschuwen door een meldingsvlag aan die gebruiker toe te wijzen. De gebruiker wordt gewaarschuwd per e-mail, op de manier die is aangegeven in de voorkeuren van de gebruiker.
-
Gebruik de opties voor toelichtingen (5) om acties uit te voeren op een bepaalde toelichting in het gesprek. U kunt bijvoorbeeld op de toelichting reageren, op 'vind ik leuk' klikken of de toelichting bewerken of verwijderen.
-
Wanneer u een toelichting toevoegt of bewerkt, kunt u met de bewerkingsopties (6) basisopmaak zoals vet of onderstreping toevoegen of verwijderen, een bijlage toevoegen en de toelichting naar het gesprek posten. Sitebezoekers kunnen alleen bijlagen toevoegen als zij lid zijn van het gesprek.