Alinea's
Ga als volgt te werk om een alineacomponent toe te voegen en op te maken:
- Navigeer naar de pagina die u wilt bewerken en zorg ervoor dat
 is ingesteld op Bewerken.
is ingesteld op Bewerken. - Voeg de component aan de pagina toe.
- Klik in de alineacomponent om de tekst in te voeren. De tekst neemt de opmaak van de standaardstijl voor de component over.
- Als u een video (
 ), afbeelding (
), afbeelding ( ) of inhouditem (
) of inhouditem ( ) aan een alinea wilt toevoegen, klikt u op het betreffende pictogram. Selecteer het activum dat u wilt toevoegen en pas de instellingen naar behoefte aan. Voeg bijvoorbeeld een inhouditem toe en selecteer verschillende weergaven om complexe lay-outs binnen de alinea te beheren.
) aan een alinea wilt toevoegen, klikt u op het betreffende pictogram. Selecteer het activum dat u wilt toevoegen en pas de instellingen naar behoefte aan. Voeg bijvoorbeeld een inhouditem toe en selecteer verschillende weergaven om complexe lay-outs binnen de alinea te beheren. - Als u een aanvullende alinea wilt toevoegen binnen een alineacomponent, drukt u op Enter.
- Ga als volgt te werk om een koppeling toe te voegen in de alinea:
- Typ en selecteer de tekst die u wilt gebruiken als tekst voor de koppeling en klik vervolgens op
 .
. - Klik op Koppelingstype selecteren en kies een van de volgende opties:
-
Webpagina: een volledige URL opgeven naar een externe pagina of site en selecteren waar de koppeling moet worden geopend
-
Sitepagina: selecteer met de paginakiezer een pagina op de huidige site en selecteer waar de koppeling moet worden geopend. U kunt aanvullende URL-parameters opgeven met de opmaak key1=waarde1&key2=waarde2. Lege waarden worden ondersteund, bijvoorbeeld key1=&key2=waarde2. U kunt ook een URL-anker opgeven. Hiertoe moet u een speciale ankersectielay-out toevoegen aan de plaats op de doelsitepagina waar u de ankerkoppeling wilt oplossen, en dezelfde ankernaam opgeven als in de lay-outinstellingen die u hebt gebruikt bij het definiëren van de triggeractie.
Opmerking:
De vereiste ankersectielay-out voor het gebruik van URL-ankers wordt meegeleverd bij OCE Toolkit. Zie Ontwikkelen met OCE Toolkit voor informatie over het ophalen van de toolkit. -
Bestand downloaden: een geselecteerd bestand downloaden uit de repository Selecteer een bestand.
Als u een digitaal activum kiest, kunt u een specifieke weergave selecteren. Als u geen weergave selecteert, wordt de oorspronkelijke afmeting gebruikt. Als de nieuwste versie van het activum moet worden gepubliceerd bij het publiceren van de site, selecteert u Laatste versie van activum gebruiken. Als u Laatste versie van activum gebruiken niet selecteert, wordt de meest recente gepubliceerde versie gebruikt in plaats van een recentere conceptversie, mocht die bestaan.
-
Voorbeeld van bestand: een voorbeeld van een geselecteerd bestand bekijken en dit desgewenst downloaden in een overlay over een vager weergegeven en inactieve versie van de pagina
-
Inhouditem: selecteer een inhouditem uit een gekoppelde activumrepository, kies de detailpagina die u wilt weergeven en geef op of de pagina moet worden geopend in hetzelfde of een nieuw venster.
-
E-mail: een geldig e-mailadres opgeven en eventueel een onderwerp Het resulterende bericht wordt geopend in en verstuurd via de standaard-e-mailclient.
-
Kaart: een geldig adres of geldige coördinaten invoeren en selecteren waar u de kaart in desktop- en mobiele browsers wilt openen
-
Telefoongesprek: een geldig telefoonnummer invoeren
Als u een koppeling wilt verwijderen, klikt u op een willekeurige locatie in de koppelingstekst en klikt u vervolgens op
 .
. -
- Typ en selecteer de tekst die u wilt gebruiken als tekst voor de koppeling en klik vervolgens op
- Als u de standaardopmaak wilt wijzigen voor een gedeelte van de tekst, selecteert u de tekst die u wilt opmaken en selecteert u vervolgens opties in de opmaakwerkbalk, zoals lettertype, kleur of uitlijning. Mogelijk ziet u niet alle opties. Dit is afhankelijk van uw thema.
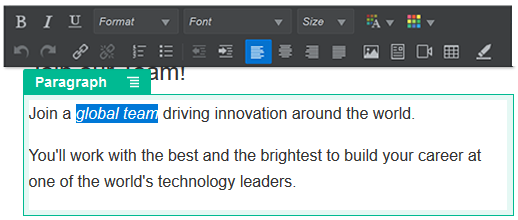
Beschrijving van de illustratie GUID-C0CE9D95-5469-4A4D-8DF8-F412BEBFD2C9-default.png
Wijzigingen die u aanbrengt, worden onmiddellijk toegepast. Deze opmaakwijzigingen overschrijven de basisstijl. Als u de basisstijl wijzigt, blijven de overschrijvingen intact.
- Als u de opmaak wilt verwijderen die met deze opties is toegepast, selecteert u de tekst en klikt u op
 .
.