Artikelen
U kunt een artikel aan uw site toevoegen, waarbij de componenten van een kop, alinea en afbeelding in één gebruiksvriendelijke component worden gecombineerd.
- Navigeer naar de pagina die u wilt bewerken en zorg ervoor dat
 is ingesteld op Bewerken.
is ingesteld op Bewerken. - Voeg de component aan de pagina toe.
- Klik in de verschillende gebieden van de component om tekst toe te voegen. U kunt inhoud aan de kop van het artikel en de subkop eronder toevoegen. Vervolgens kunt u de tekst van uw artikel onder de subkop toevoegen. Alle tekst neemt de opmaak van de standaardstijl voor de component over. Druk op Enter om extra tekstregels toe te voegen.
- Als u de standaardopmaak wilt wijzigen voor een gedeelte van de tekst, selecteert u de tekst die u wilt opmaken en selecteert u vervolgens opties in de opmaakwerkbalk, zoals lettertype, kleur of uitlijning.
- Selecteer de tekst en klik op
 als u de opmaak wilt verwijderen die met deze opties is aangebracht.
als u de opmaak wilt verwijderen die met deze opties is aangebracht. - Als u de component en de weergave ervan wilt bewerken, klikt u op het menupictogram
 en kiest u Instellingen.
en kiest u Instellingen. - Kies Componenten om de details voor de weergegeven inhoud in te stellen.
-
Afbeelding:
-
Klik op Selecteren om een afbeelding in het artikel te gebruiken. Selecteer een afbeelding uit de siterepository, kies een afbeelding uit een documentmap die met u is gedeeld of upload een afbeelding naar een documentmap. Zoek en selecteer de afbeelding die u wilt gebruiken. Klik op
 en wijzig het verzamelingsfilter naar Alle als geen digitale activa worden weergegeven. Als u een afbeelding hebt geselecteerd uit een documentenmap, kunt u een koppeling naar het bestand gebruiken in plaats van het hele bestand naar de site te kopiëren. Selecteer Gebruik een verwijzing naar het originele bestand in plaats van het bestand naar de site te kopiëren om een koppeling naar het bestand te maken. Als u deze optie niet selecteert, wordt een kopie van en een verwijzing naar het bestand opgeslagen op de site. Wanneer een koppeling naar het originele bestand is gemaakt, hoeft de inhoud niet te worden gedupliceerd. Door de koppeling kunnen bezoekers van de site ook de inhoud zien als de toegangsrechten voor het bestand worden gewijzigd of de weergave ervan op een of andere manier wordt beperkt. Klik op OK. Als u een digitaal activum hebt gekozen, kunt u een specifieke weergave selecteren. Als u geen weergave selecteert, wordt de oorspronkelijke afmeting gebruikt. Als de nieuwste versie van het activum moet worden gepubliceerd bij het publiceren van de site, selecteert u Laatste versie van activum gebruiken.
en wijzig het verzamelingsfilter naar Alle als geen digitale activa worden weergegeven. Als u een afbeelding hebt geselecteerd uit een documentenmap, kunt u een koppeling naar het bestand gebruiken in plaats van het hele bestand naar de site te kopiëren. Selecteer Gebruik een verwijzing naar het originele bestand in plaats van het bestand naar de site te kopiëren om een koppeling naar het bestand te maken. Als u deze optie niet selecteert, wordt een kopie van en een verwijzing naar het bestand opgeslagen op de site. Wanneer een koppeling naar het originele bestand is gemaakt, hoeft de inhoud niet te worden gedupliceerd. Door de koppeling kunnen bezoekers van de site ook de inhoud zien als de toegangsrechten voor het bestand worden gewijzigd of de weergave ervan op een of andere manier wordt beperkt. Klik op OK. Als u een digitaal activum hebt gekozen, kunt u een specifieke weergave selecteren. Als u geen weergave selecteert, wordt de oorspronkelijke afmeting gebruikt. Als de nieuwste versie van het activum moet worden gepubliceerd bij het publiceren van de site, selecteert u Laatste versie van activum gebruiken.Als u de afbeelding wilt bewerken, klikt u op
 en kiest u een van de volgende acties:
en kiest u een van de volgende acties:- Klik op
 Bijsnijden om de afbeelding bij te snijden. Selecteer een van de vooraf gedefinieerde afbeeldingsverhoudingen in de werkbalk voor bijsnijden of sleep de bijsnijdgrepen op de afbeelding naar de gewenste plaats. Klik als u klaar bent op Bijsnijden in de werkbalk voor bijsnijden.
Bijsnijden om de afbeelding bij te snijden. Selecteer een van de vooraf gedefinieerde afbeeldingsverhoudingen in de werkbalk voor bijsnijden of sleep de bijsnijdgrepen op de afbeelding naar de gewenste plaats. Klik als u klaar bent op Bijsnijden in de werkbalk voor bijsnijden. - Als u de afbeelding wilt roteren of omdraaien, klikt u op
 Roteren. Voer op de rotatiewerkbalk een aangepaste rotatiegraad in, roteer met de knoppen de afbeelding naar links of rechts, of kies of u de afbeelding horizontaal of verticaal wilt omdraaien.
Roteren. Voer op de rotatiewerkbalk een aangepaste rotatiegraad in, roteer met de knoppen de afbeelding naar links of rechts, of kies of u de afbeelding horizontaal of verticaal wilt omdraaien. - Als u een watermerk aan de afbeelding wilt toevoegen, klikt u op
 Watermerk. Met de hulpmiddelen voor watermerk kunt u naar wens tekst aan de afbeelding toevoegen en de grootte, stijl, kleur en doorzichtigheid van de tekst wijzigen.
Watermerk. Met de hulpmiddelen voor watermerk kunt u naar wens tekst aan de afbeelding toevoegen en de grootte, stijl, kleur en doorzichtigheid van de tekst wijzigen. - Klik op
 Opties en selecteer een nieuw formaat in de dropdownlijst Formaat om het formaat van de afbeelding te wijzigen.
Opties en selecteer een nieuw formaat in de dropdownlijst Formaat om het formaat van de afbeelding te wijzigen. - Klik op
 Opties en selecteer een optie uit het dropdownmenu Achtergrondkleur om de achtergrondkleur te wijzigen.
Opties en selecteer een optie uit het dropdownmenu Achtergrondkleur om de achtergrondkleur te wijzigen. - Als u een bestand in de indeling .jpg of .webp bewerkt (beschikbaar in browsers van Google Chrome), kunt u de afbeeldingskwaliteit wijzigen om een kleinere bestandsgrootte te maken. Klik op
 Opties en voer in het vak Kwaliteit het nieuwe percentage in.
Opties en voer in het vak Kwaliteit het nieuwe percentage in. - Klik op
 of
of  om uw wijziging ongedaan te maken of opnieuw uit te voeren. Klik op Opnieuw instellen om alle aangebrachte wijzigingen te verwijderen.
om uw wijziging ongedaan te maken of opnieuw uit te voeren. Klik op Opnieuw instellen om alle aangebrachte wijzigingen te verwijderen. - Gebruik de zoombesturingselementen om de vergroting van de afbeelding te wijzigen (
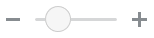 ).
).
- Klik op
-
Titel: voer tekst in die u in de functie-info wilt weergeven.
-
Alternatieve tekst: voer de alternatieve tekst in die voor toegankelijkheidsdoeleinden wordt weergegeven.
-
Bijschrift: voer een bijschrift in dat onder de afbeelding wordt weergegeven.
-
Uitlijning, breedte en afstand: wijzig desgewenst de lay-out van de afbeelding.
-
-
Titel: wijzig de spatiëring van de titel van het artikel.
-
Alinea (subkoptekst) en Alinea: wijzig de spatiëring van de tekst die onder de artikeltitel wordt weergegeven.
-
- Gebruik het tabblad 'Algemeen' om de afstand, uitlijning en andere presentatieopties voor de component te wijzigen.
- Gebruik het tabblad 'Stijl' om opmaak rond de tekst toe te voegen en de achtergrondkleur, lettertypen en randen aan te passen.