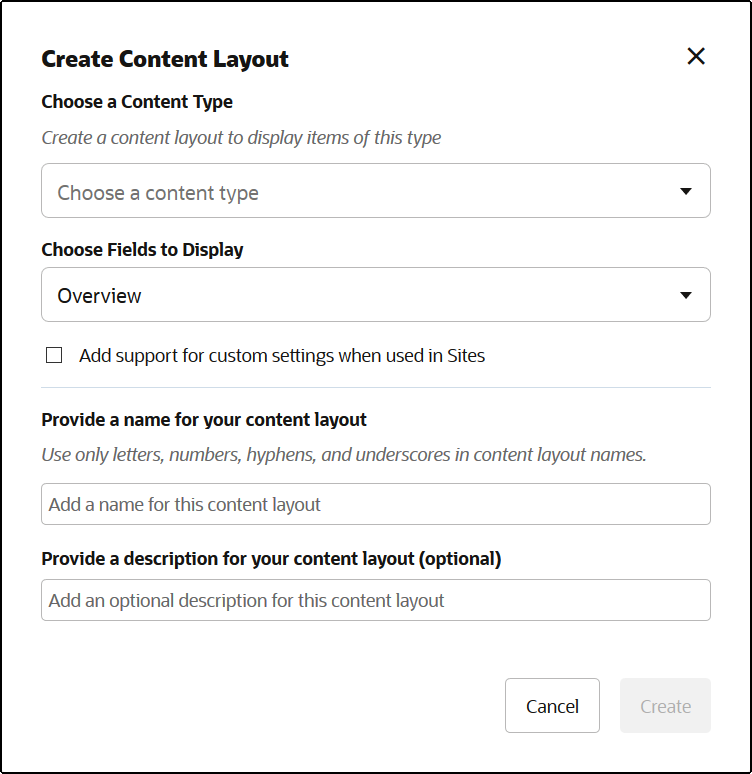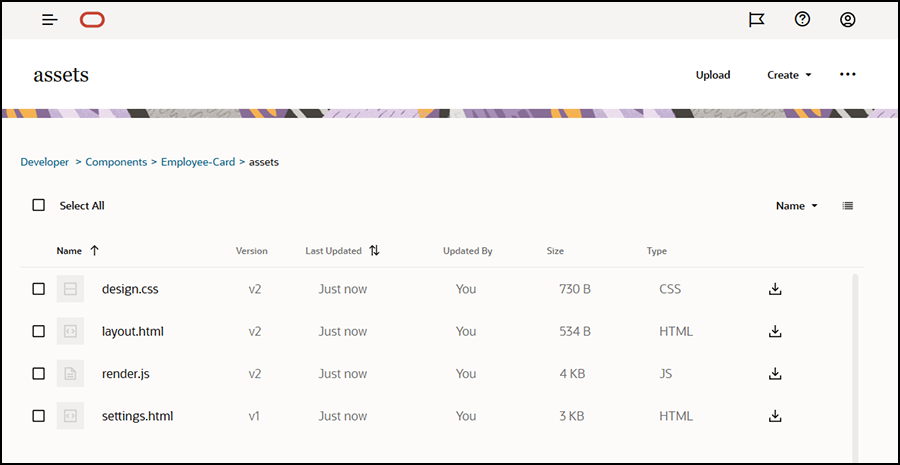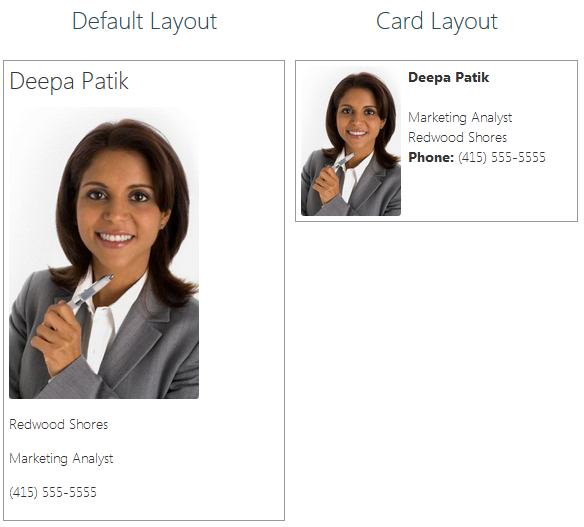Inhoudlay-outs maken met Oracle Content Management
Maak een inhoudlay-out voor het rangschikken van velden in een inhouditem wanneer dit wordt weergegeven op een sitepagina. Wanneer een inhouditem aan een pagina wordt toegevoegd, wordt hiervoor de gekozen inhoudlay-out gebruikt.
Een Enterprise gebruiker kan inhouditems maken en gebruiken op basis van inhoudtypen en lay-outs die u als ontwikkelaar levert. U kunt nieuwe inhoudlay-outs maken op basis van de standaardlay-out. Door meerdere inhoudlay-outs aan het inhoudtype te koppelen, kan de siteontwerper inhouditems weergeven in verschillende contexten zonder de inhoud te wijzigen.
Als u een inhoudlay-out in een inhoudlijstcomponent gebruikt, wordt de inhoudlay-out eenmaal per inhouditem herhaald. De inhoudlay-outs worden vervolgens gerangschikt door de sectielay-out.
U kunt een inhoudlay-out exporteren om deze offline te wijzigen en deze vervolgens importeren als vervanging van de bestaande inhoudlay-out.
Ga als volgt te werk om een inhoudlay-out te maken:
U kunt een inhoudlay-out ook exporteren om deze te kopiëren of verplaatsen naar een andere Oracle Content Management instance en de lay-out hierin importeren.