85/368
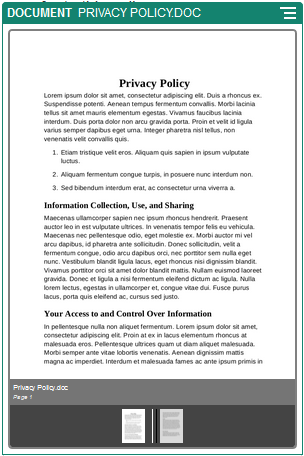
Beschrijving van de illustratie GUID-D8213C17-67F2-451F-B1EE-2A227DA62176-default.png
Documenten
U kunt documenten van meerdere pagina's en diapresentaties rechtstreeks vanaf een pagina bekijken.
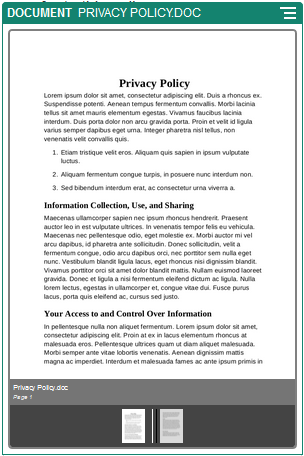
Beschrijving van de illustratie GUID-D8213C17-67F2-451F-B1EE-2A227DA62176-default.png
Ga als volgt te werk om een document aan een pagina toe te voegen:
- Navigeer naar de pagina die u wilt bewerken en zorg ervoor dat
 is ingesteld op Bewerken.
is ingesteld op Bewerken. - Voeg de component aan de pagina toe. In de documentcomponent wordt een plaatsaanduidingsafbeelding getoond totdat u het document opgeeft dat moet worden getoond.
- Als u een document wilt selecteren, klikt u op het bijbehorende menupictogram
 , kiest u Instellingen en klikt u op Selecteren naast het veld 'Document'.
Het document moet worden opgeslagen in de repository voor de site of een andere repository waartoe u toegang hebt. U kunt ook documenten gebruiken die met u zijn gedeeld of die u hebt geladen uit een lokale bestandslocatie of netwerkbestandslocatie.
, kiest u Instellingen en klikt u op Selecteren naast het veld 'Document'.
Het document moet worden opgeslagen in de repository voor de site of een andere repository waartoe u toegang hebt. U kunt ook documenten gebruiken die met u zijn gedeeld of die u hebt geladen uit een lokale bestandslocatie of netwerkbestandslocatie. - Selecteer een document en klik op OK.
Opmerking:
In het venster worden alle beschikbare bestanden weergegeven. Kies het bestandstype dat geschikt is voor de context. Als u bijvoorbeeld een documentbestand kiest, moet u een bestand selecteren met een geldige documentindeling zoals TXT of DOC. - Gebruik het paneel 'Instellingen' om een bijschrift toe te voegen of de spatiëring, uitlijning, stijl of andere presentatieopties te wijzigen.
- Ga als volgt te werk om de gebruiker te helpen door het document te navigeren:
- Klik op Paginanummers tonen om onder aan elke pagina een paginanummer te tonen.
- Selecteer een methode voor de navigatie:
- Miniaturen: onder het document een lijst tonen met de opeenvolgende pagina's in het document De gebruiker klikt op een miniatuurafbeelding om naar de bijbehorende pagina te gaan.
- Indexering: onder het document een reeks knoppen
 tonen die de afzonderlijke pagina's in het document aangeven. De gebruiker klikt op een knop om naar de bijbehorende pagina te gaan.
tonen die de afzonderlijke pagina's in het document aangeven. De gebruiker klikt op een knop om naar de bijbehorende pagina te gaan. - Geen: geen visuele navigatie bieden De gebruiker kan naar rechts of links vegen om de aangrenzende pagina weer te geven. Deze handmatige methode is altijd beschikbaar.
- Klik op Vorige/Volgende tonen om in elke pagina pijlpictogrammen op te nemen waarmee de gebruiker naar de vorige of volgende pagina in het document kan gaan.