Beschikbare inhoudsnaam in doclets bekijken
Wanneer u beschikbare inhoud in uw Word- of PowerPoint-doclet insluit met behulp van Smart View, kan de naam of titel van de beschikbare inhoud worden weergegeven. Op die manier kunt u snel de beschikbare inhoud identificeren wanneer u in een doclet werkt.
De beschikbare inhoudsnaam wordt weergegeven wanneer u ingesloten inhoud in een doclet selecteert. In Word wordt de naam bijvoorbeeld boven de ingesloten inhoud weergegeven:
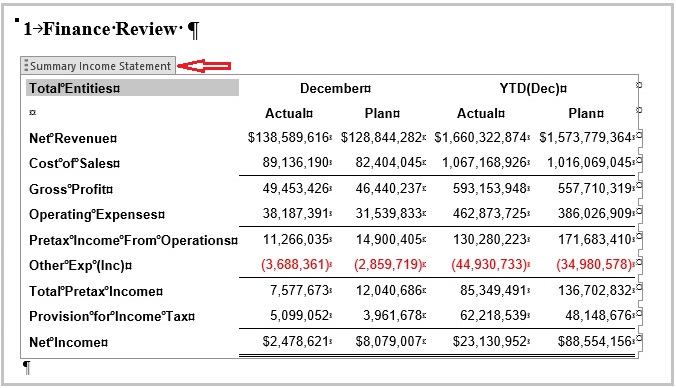
Als u in PowerPoint de naam van ingesloten inhoud wilt bekijken, selecteert u de ingesloten inhoud, klikt u er met de rechtermuisknop op en, afhankelijk van uw versie van Office, selecteert u Alternatieve tekst tonen of Alternatieve tekst bewerken. De titel van de ingesloten inhoud wordt weergegeven in het venster Alternatieve tekst.
Wanneer beschikbare inhoud wordt ingesloten met behulp van extensie 23.10+ van Narrative Reporting, kunt u de naam bekijken als u ingesloten inhoud in een doclet selecteert.
Als u inhoud hebt die is ingesloten in een Word- of PowerPoint-doclet met behulp van een Narrative Reporting-extensie die ouder is dan versie 23.10 of die is ingesloten met de webinterface van Narrative Reporting, wordt de naam van de beschikbare inhoud niet opgenomen. De namen worden dus niet weergegeven in de doclet. Voltooi de volgende procedure om de ingesloten inhoudsnamen weer te geven.
- Open een doclet die de ingesloten inhoud bevat en check deze uit.
- Klik op het lint van Narrative Reporting in het dropdownmenu op de knop Vernieuwen en selecteer Ingesloten inhoud vernieuwen.
- De doclet uploaden en inchecken.
- Wanneer u klaar bent met vernieuwen, uploaden en inchecken, selecteert u een stuk ingesloten inhoud in de doclet om de naam ervan te bekijken.
- Optioneel: voer een check-out uit om verder te werken aan de doclet.
Note:
Open een doclet in Smart View en check deze uit. Voer Ingesloten inhoud vernieuwen uit, upload de doclet en check deze in om ervoor te zorgen dat de naam van de beschikbare inhoud in deze situaties juist wordt weergegeven.
- Wanneer inhoud in een Word- of PowerPoint-doclet wordt ingesloten vanuit de webinterface van Narrative Reporting
- Na het wijzigen van de naam van beschikbare inhoud vanuit de webinterface van Narrative Reporting of vanuit Smart View