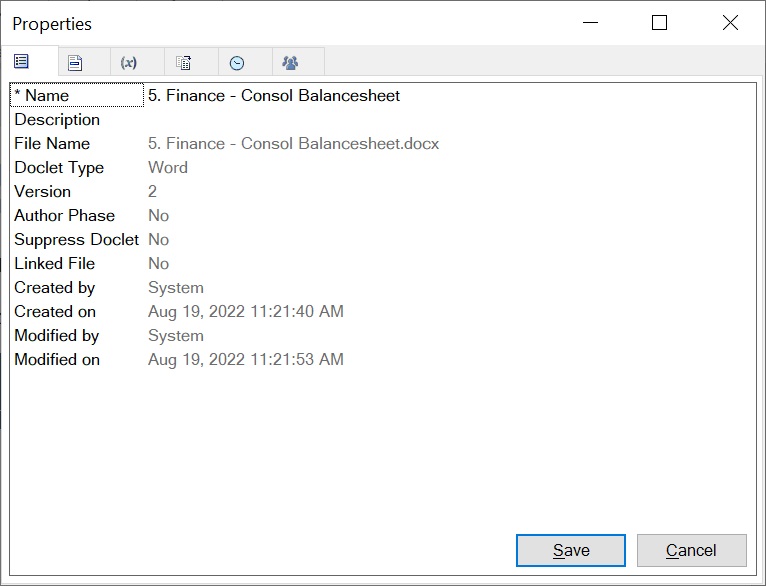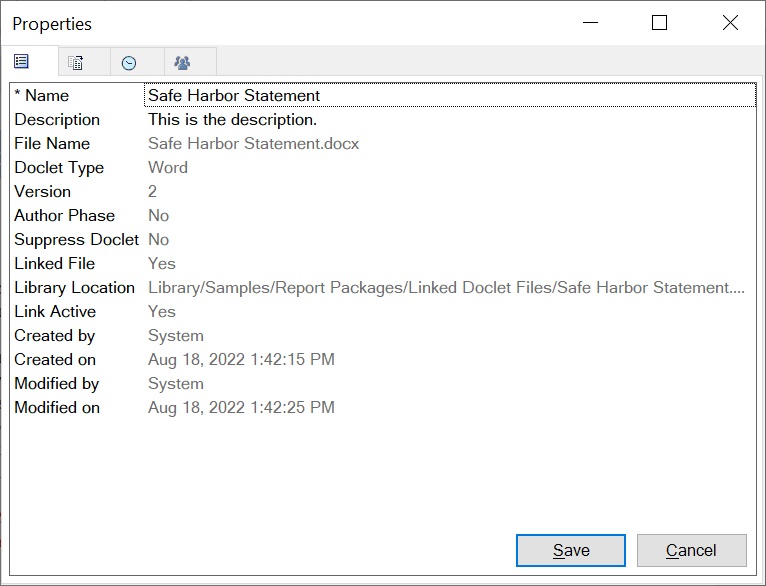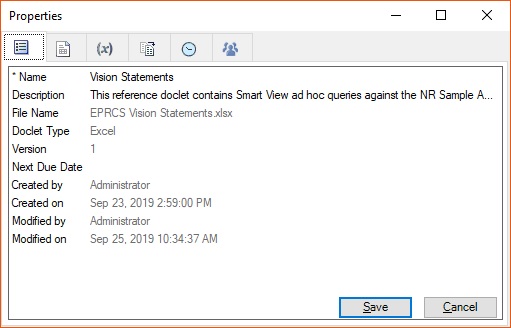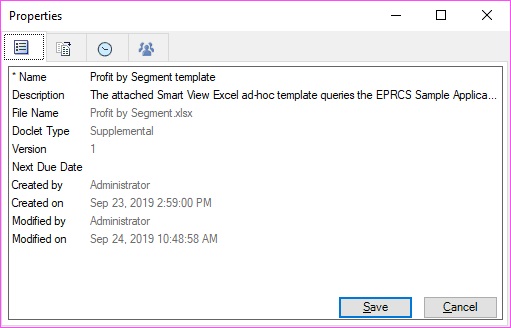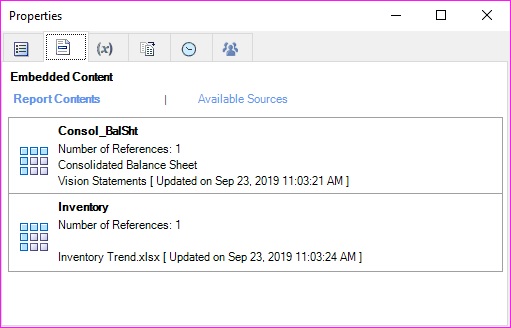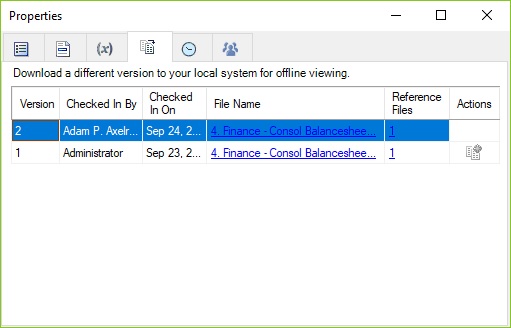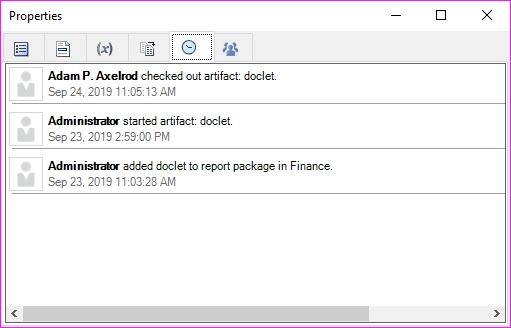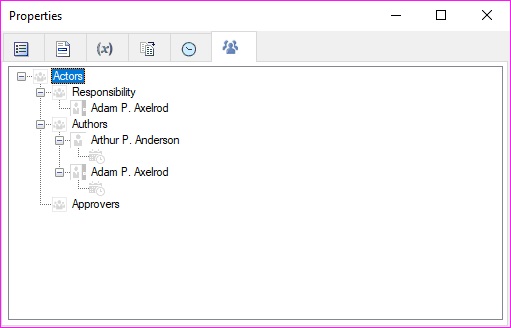Doclets inspecteren
In dit onderwerp worden op Office gebaseerde en niet op Office gebaseerde doclets van alle soorten behandeld, waaronder normale doclets, verwijzingsdoclets en aanvullende doclets met alle ondersteunde bestandsformaten.
Klik op Inspecteren op het lint van Narrative Reporting voor gedetailleerde gegevens van normale doclets, verwijzingsdoclets en aanvullende doclets.
Met de knop Inspecteren wordt het dialoogvenster Eigenschappen geopend.
In het dialoogvenster Eigenschappen kunt u ook vorige versies van een normale doclet, verwijzingsdoclet of op Office gebaseerde aanvullende doclet downloaden.
Opmerking:
Alle stappen in de volgende procedure zijn optioneel.
Ga als volgt te werk om gegevens van een normale doclet, gekoppelde normale doclet, verwijzingsdoclet of aanvullende doclet te bekijken: