Bedrijfsregels starten in Excel
Soorten lokale gegevensbronnen: Planning, Financial Consolidation and Close, Tax Reporting
Een bedrijfsregel starten in Excel:
- Open een ad-hocraster of formulier (enkelvoudig of samengesteld).
- Sla eventuele niet-opgeslagen gegevens op.
Niet-opgeslagen gegevens gaan verloren als u een bedrijfregel start.
- Selecteer in het lint van de provider achtereenvolgens Berekenen en Bedrijfsregels.
- Optioneel: gebruik de selectievakjes onder Plansoort en Regelsoort om te filteren op kubus- en regelsoort.
Alle opties voor kubus en regelsoort zijn standaard geselecteerd. Als u de zoekopdracht wilt beperken, schakelt u de selectievakjes uit bij kubus- en regelsoorten die u niet wilt zien. De lijst wordt gefilterd op basis van wat u hebt geselecteerd. Als bijvoorbeeld alleen 'Plan1' en alle regelsoorten worden geselecteerd, worden alle soorten bedrijfsregels weergegeven die alleen van toepassing zijn op kubus 'Plan1'.
- Optioneel: gebruik het zoekveld onder Plansoort en Regelsoort om op naam of deel van een naam te zoeken naar regels.
Typ uw zoekcriteria in het het veld 'Zoeken' en druk vervolgens of Enter of klik op de knop Zoeken,
 , rechts van het veld 'Zoeken'.
, rechts van het veld 'Zoeken'.U kunt bijvoorbeeld zoeken naar alle regels en regelsets die de tekenreeks
onkostenbevatten. Nadat u op Enter hebt gedrukt of op hebt geklikt, toont de resultatenlijst alle bedrijfsregels of regelsets die "Onkosten" bevatten, waar dan ook binnen de naam: begin, midden of einde.
hebt geklikt, toont de resultatenlijst alle bedrijfsregels of regelsets die "Onkosten" bevatten, waar dan ook binnen de naam: begin, midden of einde.
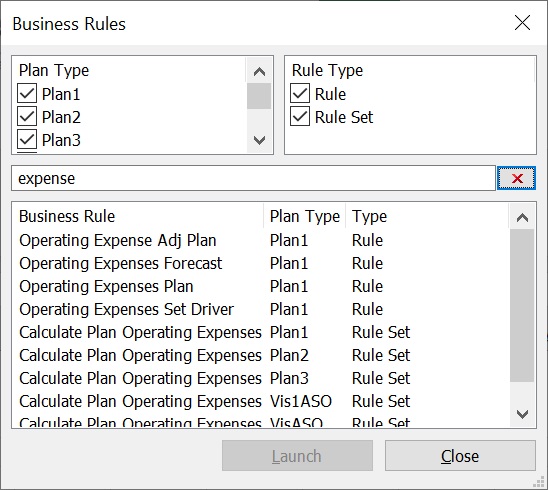
Opmerking:
U kunt de in de vorige stap beschreven selectievakjes gebruiken om de resultaten verder te filteren.
Klik om de zoekopdracht te wissen en alle bedrijfsregels en regelsets te herstellen op
 .
.Het veld 'Zoeken' is beschikbaar in Smart View 23.200+.
- Selecteer in Bedrijfsregels, onder Plansoort, de kubus die is gekoppeld aan de regel die u wilt gebruiken.
- Selecteer een regel uit de regels die voor de desbetreffende kubus worden weergegeven en klik op Opstarten.
Opmerking:
-
Voor bedrijfsregels die runtimeprompts bevatten, voert u gegevens in zoals beschreven in Runtimeprompts invoeren.
-
Voor bedrijfsregels op sjabloonbasis definieert u regelparameters via een geleide wizard.
-
Alleen Planning: vanaf Planning 20.03 kunnen gebruikers dynamische onderdelen, ook wel 'directe onderdelen' genoemd, toevoegen vanuit Oracle Smart View for Office. Als u dynamische onderdelen wilt toevoegen, typt u handmatig de nieuwe onderdeelnaam in het tekstvak Runtimeprompts en klikt u vervolgens op Opstarten.
Als de berekening is gelukt, worden met de waarden in de database de resultaten van de berekening weergegeven.
Tip:
Beheerders: tijdens het ontwerpen van formulieren in Planning worden regels met runtimeprompts die rechtstreeks zijn gekoppeld aan een samengesteld formulier met Uitvoeren bij opslaan actief niet ondersteund in Smart View. U moet regels altijd koppelen aan een eenvoudig formulier, Uitvoeren bij opslaan inschakelen en vervolgens de bedrijfsregels van het eenvoudige formulier aan het samengestelde formulier koppelen. Zo worden alle runtimepromptwaarden op de juiste manier uit de formuliercontext opgehaald en worden de bedrijfsregels met succes opgestart.
-
- Klik op Sluiten.
- Selecteer op het Smart View-lint de optie Vernieuwen.
Gerelateerde onderwerpen:
De bedrijfsregels Formulier berekenen en Valuta's berekenen uitvoeren