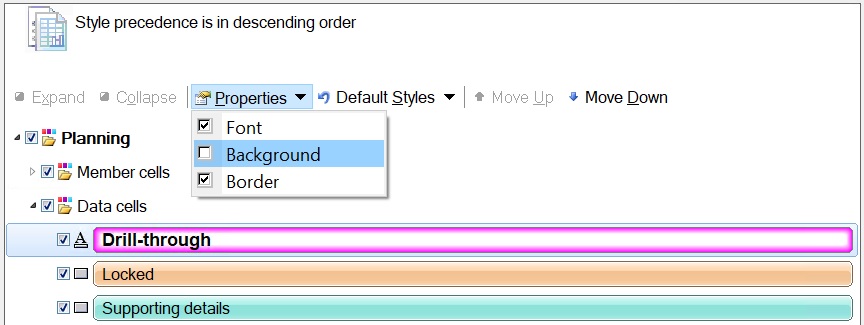Celstijlen
Met Celstijlen bepaalt u de weergave van bepaalde soorten onderdeel- en gegevenscellen.
Op de pagina Celstijlen kunt u opmaak opgeven om bepaalde soorten onderdeel- en gegevenscellen aan te geven. Omdat cellen tot meer dan één soort kunnen behoren (een onderdeelcel kan bijvoorbeeld zowel bovenliggend als onderliggend zijn), kunt u voor elk soort afzonderlijke stijlen instellen en ook de prioriteit instellen voor de manier waarop celstijlen worden toegepast. De Planning-extensie voor beheerders ondersteunt ook celstijlen bij het bewerken van dimensies.
Celstijlopties zijn algemene opties, die op het hele huidige werkboek van toepassing zijn waaronder nieuwe werkbladen die aan het huidige werkboek zijn toegevoegd, en aan werkboeken en werkbladen die vanaf dat moment worden gemaakt. Wijzigingen in algemene instellingen voor opties worden de standaardwaarde voor alle bestaande en nieuwe Microsoft Office-documenten.
Het is niet nodig Toepassen op alle werkbladen of Opslaan als standaardopties voor deze opties te gebruiken.
Video
| Uw doel | Deze video bekijken |
|---|---|
|
Meer informatie over eenvoudige functionaliteit van Smart View met betrekking tot Planning, waaronder het opgeven van celstijlen. |
|
Richtlijnen
Houd rekening met de volgende richtlijnen bij het gebruik van celstijlen.
-
Als een cel tot meerdere onderdeel- of gegevenssoorten behoort, wordt als beste aanpak aangeraden om slechts één eigenschap (lettertype, rand of achtergrondkleur) per soort in te stellen. Zo kan een gegevenscel bijvoorbeeld tegelijkertijd ondersteunende details en celtektst bevatten. Als u voor elke gegevenssoort alle drie de stijleigenschappen instelt, zullen (afhankelijk van de opgegeven prioriteit van stijlen) de eigenschappen voor cellen met een hogere prioriteit eigenschappen van cellen met een lagere prioriteit volledig overschrijven. Als u slechts één eigenschap per celsoort instelt (bijvoorbeeld een rand ter ondersteuning van details en een lettertypestijl voor celtekst), is een cel makkelijker herkenbaar als cel die bij alle toepasselijke celsoorten hoort.
-
Vanaf Smart View 20.200 kunt u alle drie de stijleigenschappen per celsoort instellen. U kunt bijvoorbeeld een lettertypestijl, een achtergrondkleur en een randkleur instellen voor bovenliggende onderdelen.
In Smart View releases vóór 20.200 kunt u slechts één stijleigenschap per celsoort instellen. U kunt bijvoorbeeld een lettertypestijl of een achtergrondkleur of een randkleur instellen voor bovenliggende onderdelen, maar niet alle drie deze stijlen.
-
U kunt bovenliggende en onderliggende onderdeelcellen aangeven door de celstijlen Bovenliggend en Onderliggend toe te passen. Deze staan los van de standaardcelstijl Onderdelen. Nadat u de stijlen hebt ingesteld, kunt u deze op de volgende manieren inschakelen:
-
Schakel het selectievakje voor het celsoort Onderdelen uit en selecteer de celsoorten Bovenliggend en Onderliggend. Hiermee wordt ook de opmaak van lege onderdeelcellen verwijderd.
-
Laat het selectievakje voor het celsoort Onderdelen ingeschakeld. Plaats de celsoorten Bovenliggend en Onderliggend boven het celsoort Onderdelen om de prioriteit van de celstijlen in te stellen.
-
-
De prioriteit overschrijft de conflicterende stijlen, maar behoudt en toont de niet-conflicterende stijlen. U hebt bijvoorbeeld voor de celsoorten 'Bovenliggend' en 'Onderliggend' een hogere prioriteit ingesteld door deze boven het celsoort 'Onderdeel' te plaatsen. Als u nu de randkleuren voor bovenliggende en onderliggende celsoorten en de achtergrondkleur voor het onderdeelcelsoort instelt, worden in de bovenliggende en onderliggende cellen zowel de randkleuren als de ingestelde achtergrondkleuren voor het onderdeelcelsoort weergegeven. Dit zijn namelijk twee verschillende stijlen die niet met elkaar conflicteren.
-
Als een dimensie op hoofdniveau geen onderliggende dimensies heeft of geen van de onderliggende dimensies is geactiveerd in de kubus van de providerapplicatie, wordt deze als onderliggend onderdeel beschouwd en wordt hierop de celstijl 'Onderliggend' toegepast.
-
Er is een verschil tussen de manier waarop de celstijlen 'Bovenliggend' en 'Onderliggend' worden weergegeven in formulieren en ad-hocrasters.
- In formulieren worden de onderdelen waarvoor de eigenschap 'Uitgevouwen starten' is ingeschakeld in de providerapplicatie, als bovenliggende onderdelen beschouwd en de cellen eronder als onderliggende onderdelen. Op dergelijke uitvouwbare onderdelen wordt dus de celstijl 'Bovenliggend' toegepast. Aangezien formulieren een statische lay-out hebben en hierop niet kan worden ingezoomd, worden de bovenliggende cellen die niet uitvouwbaar zijn en waarvoor geen onderliggende cellen zijn geactiveerd, niet weergegeven in de celstijl 'Bovenliggend'. In plaats hiervan worden dergelijke cellen aangegeven met de celstijl 'Onderdeel' of 'Onderliggend', omdat deze op het laagste niveau worden weergegeven.
- In ad hoc wordt de hiërarchie die is ingesteld in de structuur, gevolgd en kunt u in- en uitzoomen om alle bovenliggende en onderliggende onderdelen te zien. De celstijlen 'Bovenliggend' en 'Onderliggend' worden dus juist weergegeven op basis van de structuur. Als een onderdeel zowel bovenliggend als onderliggend is, wordt hierop de celstijl 'Bovenliggend' toegepast.
'Kosten' en 'Opbrengsten' zijn bijvoorbeeld bovenliggende onderdeelcellen onder 'Rekening', waarbij 'Kosten' is ingesteld als uitvouwbaar en 'Opbrengsten' niet is ingesteld als uitvouwbaar. 'Kosten' heeft 'Nutsdiensten' en 'Huur' als onderliggende onderdelen die in het formulier zijn geactiveerd. 'Opbrengsten' heeft 'Salaris' en 'Commissie' als onderliggende onderdelen die in het formulier zijn gedeactiveerd. Wanneer u celstijlen instelt en het formulier vernieuwt, wordt de celstijl 'Bovenliggend' toegepast op 'Rekening' en 'Kosten', maar niet op 'Opbrengsten'. Alleen uitvouwbare onderdelen en onderdelen met geactiveerde onderliggende onderdelen worden namelijk als bovenliggende onderdelen beschouwd. Omdat 'Opbrengsten' zich op het laagste niveau bevindt, wordt dit onderdeel aangegeven met de celstijl 'Onderliggend'. Als u het onderdeel nu in ad hoc opent, wordt zowel het onderdeel 'Kosten' als het onderdeel 'Opbrengsten' aangegeven met de celstijl 'Bovenliggend', omdat op beide kan worden ingezoomd om de onderliggende onderdelen weer te geven.
-
Wanneer een ongeldige onderdeelnaam wordt ingevoerd in een ad-hocraster, wordt de hele rij of kolom geconverteerd in een toelichting, waaronder alle numerieke gegevens die worden geconverteerd in een numerieke toelichting. Als u de aanwezigheid van een ongeldig onderdeel wilt aangeven, worden de stijlen van de onderdeelcellen verwijderd voor alle onderdeelcellen in de rij of kolom van het ongeldige onderdeel. Als u de celstijl voor toelichting hebt ingeschakeld en een specifieke celstijl voor Toelichtingscellen hebt ingesteld op het tabblad Celstijlen van het dialoogvenster Opties voor Smart View, worden de onderdeelcellen in de rij of kolom met ongeldige onderdelen weergegeven in die stijl voor toelichtingscellen.
Celstijlen instellen
Ga als volgt te werk om een celstijl in te stellen:
Opmerking:
Er zijn geen celstijlen gedefinieerd voor Narrative Reporting. Zie de subonderwerpen in deze sectie als u wilt weten welke opties worden ondersteund voor andere providers.