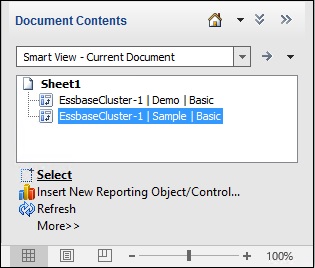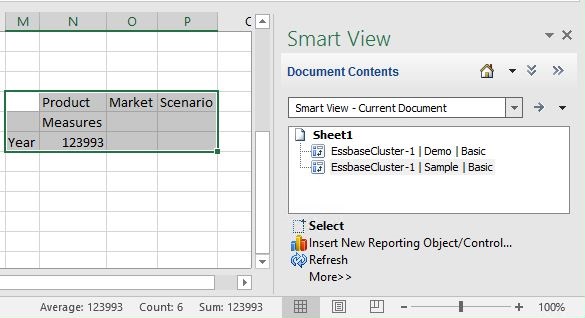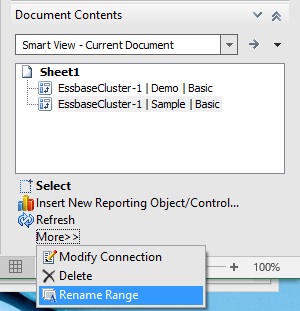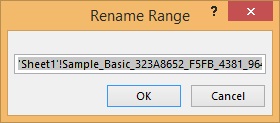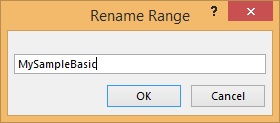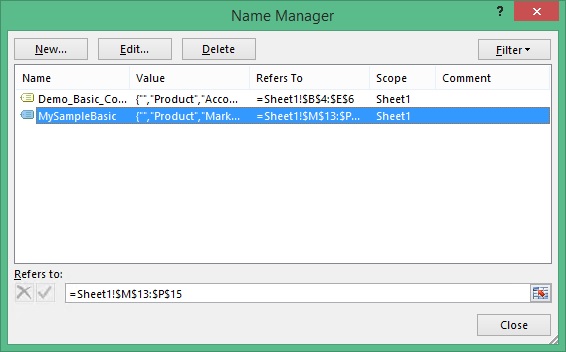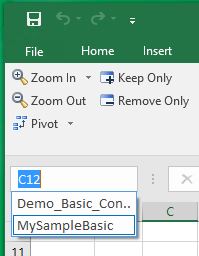Bereiken hernoemen in werkbladen met meerdere rasters
Soorten cloudgegevensbronnen: Oracle Essbase
Soorten lokale gegevensbronnen: Oracle Essbase
Wanneer u bereiken in een werkblad met meerdere rasters plaatst, krijgt elk bereik een standaardnaam toegewezen in Excel. De strings die worden gebruikt in de bereiknamen zijn niet altijd even gebruikersvriendelijk. Een bereik op basis van de Essbase Demo Basic database kan er bijvoorbeeld zo uitzien:
Demo_Basic_C2034305_D2AC_449B_B4AE_56EA047EDF05_1
Een meer gebruikersvriendelijke naam zou goed zijn voor alle gebruikers van het werkboek, maar door het wijzigen van de naam met Namen beheren in Excel zouden er metagegevens verloren kunnen gaan in Oracle Smart View for Office.
Gebruik de opdracht Naam bereik wijzigen in het deelvenster Inhoud document van Smart View om de naam te wijzigen en meer beschrijvend of gebruikersvriendelijk te maken.
Opmerking:
Als u bereiknamen wilt wijzigen in werkbladen met meerdere rasters, moet u de opdracht Bereik hernoemen in het deelvenster Inhoud document gebruiken.