Smart View opmaak (celstijlen) gebruiken
Smart View opmaak of celstijlen bestaat uit opmaakselecties. Deze worden gemaakt op het tabblad Opmaak, in het Smart View venster Opties. Als u geen celstijlen activeert, wordt Excel-opmaak gebruikt (zie Excel-opmaak gebruiken).
Ga als volgt te werk om opmaakopties van Smart View in te stellen:
-
Klik op het Smart View lint op de knop Opties:

- Selecteer in het venster Opties het tabblad Opmaak.
- Selecteer Celstijlen gebruiken op het tabblad Opmaak.
-
Stel de gewenste celstijlen in:
-
Klik op het tabblad Opmaak op Celstijlen om het venster Celstijlen te starten.
Let op de drie groepen celstijlen: onderdeelstijlen, gegevensstijlen en diverse stijlen. In dit voorbeeld zijn de gegevensstijlen uitgevouwen om de beschikbare gegevenstypen te tonen die u kunt toepassen of waarvoor u celstijlen kunt wijzigen. In dit voorbeeld worden de volgende beschikbare stijlen getoond: 'Vervuild', 'Celtekst', 'Bijlage', 'Drill-through', 'Ondersteunende details', 'Alleen-lezen' en 'Gegevens'.
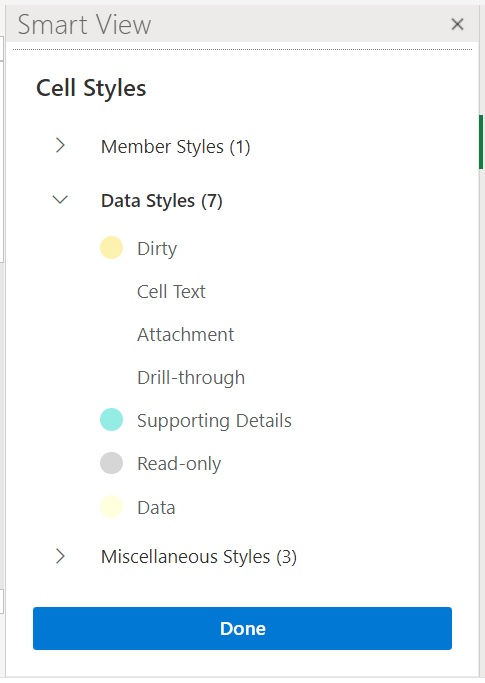
-
Vouw een categorie celstijl uit en zoek en klik op een celstijl om deze te wijzigen.
U kunt bijvoorbeeld 'Bijlage' selecteren in de categorie 'Gegevensstijlen'.
-
Sleep de kleurenbesturingselementen (de cirkels in de linkerbovenhoek van elk kleurenblok) tot u bij de gewenste kleur komt.
Hieronder ziet u het besturingselement voor de standaardkleur. Verplaats de onderste cirkel om een kleurencategorie te kiezen en verplaats de bovenste cirkel om een tint binnen deze categorie te kiezen:
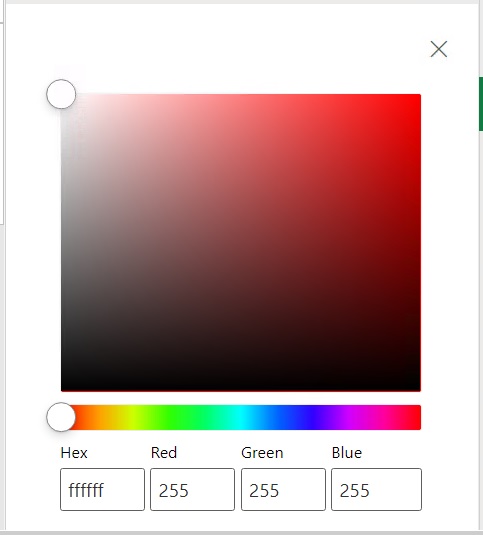
Hieronder ziet u een voorbeeld van het wijzigen van de kleur in een categorie en tint blauw:

-
Als dit is voltooid, klikt u op de X in de rechterbovenhoek om het venster te sluiten en terug te keren naar het venster Celstijlen.
-
-
Klik in het venster Celstijlen op Gereed om terug te keren naar het venster Opties. Klik vervolgens op de X in de rechterbovenhoek om het venster Opties te sluiten.