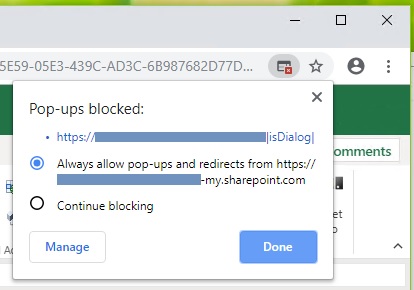Pop-ups van Office Online in Chrome toestaan
Tijdens het gebruik van Oracle Smart View for Office (Mac and Browser) in een Office Online-omgeving in Chrome treft u pop-ups aan, die door Chrome worden geblokkeerd. De eerste keer dat een pop-up wordt geblokkeerd, kunt u opgeven dat deze pop-ups door Chrome moeten worden toegestaan.
Bijvoorbeeld: de eerste keer dat u op een knop op het lint klikt, zoals de knop Alias wijzigen, wordt een pop-upblokkering weergegeven. Wanneer u een pop-upblokkering in Chrome aantreft, worden in de adresbalk kort de woorden "Pop-up geblokkeerd" weergegeven, samen met de knop voor pop-upblokkering, ![]() :
:
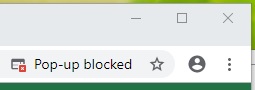
Na enkele seconden wordt alleen de knop voor pop-upblokkering, ![]() , in de adresbalk weergegeven. De tekst die wordt weergegeven wanneer u met de muis de knop aanwijst, geeft aan dat pop-ups zijn geblokkeerd op deze pagina:
, in de adresbalk weergegeven. De tekst die wordt weergegeven wanneer u met de muis de knop aanwijst, geeft aan dat pop-ups zijn geblokkeerd op deze pagina:
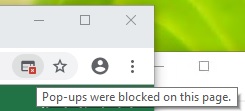
Ga als volgt te werk om pop-ups van Office Online toe te staan terwijl u werkt:
Opmerking:
U hoeft deze procedure slechts eenmaal uit te voeren voor alle volgende Smart View bewerkingen en sessies.