Onderdelen selecteren in de onderdeelselectie
U kunt het dialoogvenster 'Onderdeelselectie' voor verschillende doeleinden gebruiken: werken aan ad-hocrasters, onderdelen selecteren en toevoegen aan functies, dimensies in een POV weergeven en wijzigen, enzovoort.
Er zijn meerdere manieren om het dialoogvenster Onderdeelselectie te starten. Bijvoorbeeld:
- Vanuit een ad-hocraster:
Selecteer een dimensie of onderdeel in het raster en klik vervolgens op het ad-hoclint van de provider in de sectie Analyse op Onderdelen selecteren,
 . Als u bijvoorbeeld verbonden bent met Planning, klikt u op Onderdelen selecteren op het lint van Planning Ad Hoc.
. Als u bijvoorbeeld verbonden bent met Planning, klikt u op Onderdelen selecteren op het lint van Planning Ad Hoc. - Vanuit het venster 'POV':
Vanaf het ad-hoclint van de provider. Klik in de sectie Gegevens op POV,
 , om de POV-dimensies in het venster POV weer te geven. Klik vervolgens op
, om de POV-dimensies in het venster POV weer te geven. Klik vervolgens op  naast een POV-dimensie en selecteer Onderdeelselectie in de dropdownlijst.
naast een POV-dimensie en selecteer Onderdeelselectie in de dropdownlijst.Zie Onderdelen selecteren uit een POV-dimensie voor meer informatie.
Ga als volgt te werk om onderdelen te selecteren:
- Start het dialoogvenster Onderdeelselectie.
De onderdelenlijst wordt getoond aan de linkerkant en de selectielijst aan de rechterkant. In het onderstaande voorbeeld lijkt de selectielijst leeg, omdat er nog geen onderdeel is geselecteerd.
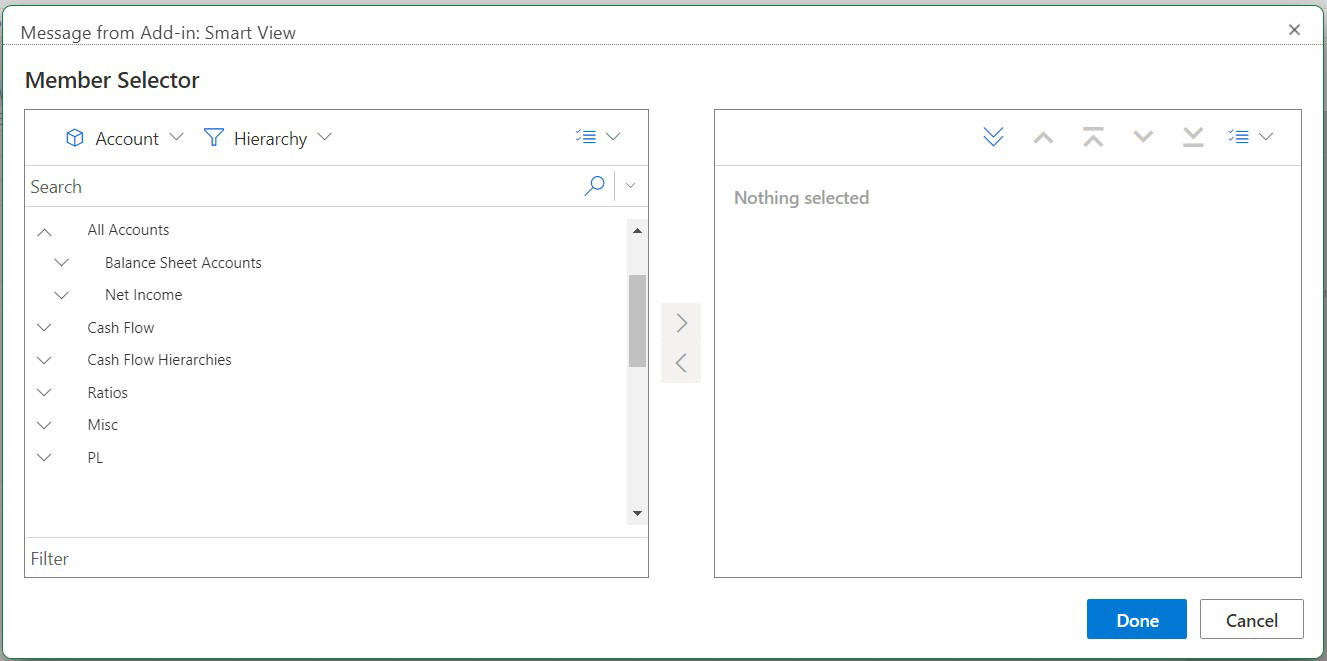
-
Klik in het dialoogvenster Onderdeelselectie op de dropdownlijst 'Dimensieselectie',
 (linksboven in het dialoogvenster boven de onderdelenlijst) en selecteer een dimensie. De onderdelen die tot de geselecteerde dimensie behoren, worden getoond in de onderdelenlijst. In het onderstaande voorbeeld toont de onderdelenlijst alle onderdelen die behoren tot de accountdimensie.
(linksboven in het dialoogvenster boven de onderdelenlijst) en selecteer een dimensie. De onderdelen die tot de geselecteerde dimensie behoren, worden getoond in de onderdelenlijst. In het onderstaande voorbeeld toont de onderdelenlijst alle onderdelen die behoren tot de accountdimensie.
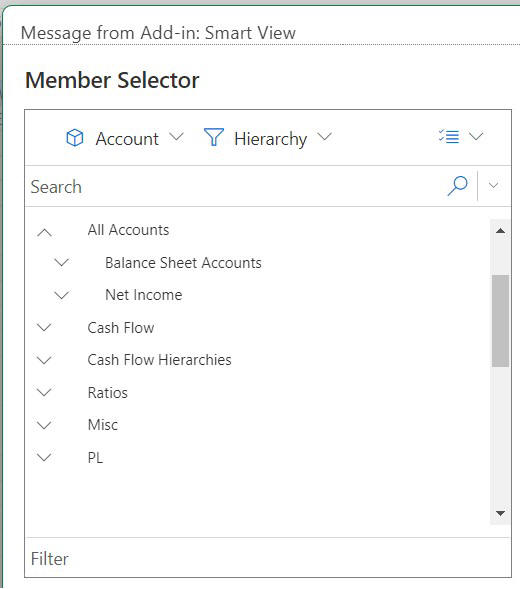
Als u Onderdeelselectie hebt geopend vanuit een POV-dimensie op de pagina POV, wordt de dimensie waarnaast u op
 hebt geklikt, automatisch getoond in de dropdownlijst en kunt u geen andere dimensie selecteren. In het onderstaande voorbeeld is de dimensie 'Entiteit' gedeactiveerd voor selectie.
hebt geklikt, automatisch getoond in de dropdownlijst en kunt u geen andere dimensie selecteren. In het onderstaande voorbeeld is de dimensie 'Entiteit' gedeactiveerd voor selectie.
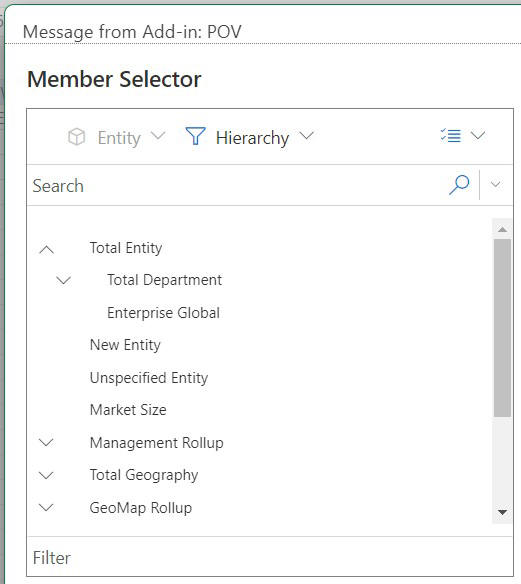
-
Optioneel. Als u een specifieke set onderdelen wilt ophalen, gebruikt u de dropdownlijst Hiërarchie,
 (geopend via de weglatingstekenknop,
(geopend via de weglatingstekenknop,  , naast de dimensieselectie linksboven in het dialoogvenster).
, naast de dimensieselectie linksboven in het dialoogvenster).Het filter voor de set onderdelen wordt toegepast op het gemarkeerde onderdeel. Als u een onderdeel wilt markeren, klik u op de naam van het onderdeel, zodat de naam wordt gemarkeerd. Als er geen onderdeel is gemarkeerd, wordt het filter toegepast op de dimensies die zijn geselecteerd in de dropdownlijst 'Dimensieselectie'.
De filteropties (die kunnen verschillen, afhankelijk van de soort gegevensbron) zijn:
- Hiërarchie om alle onderdelen in de hiërarchie te selecteren
- Afstammelingen om alle afstammelingen van het geselecteerde onderdeel te selecteren
- Afstammelingen (inclusief) om het geselecteerde onderdeel en alle afstammelingen ervan op te nemen
- Onderliggend om alleen de onderliggende items van het geselecteerde onderdeel te selecteren
- Onderliggend (inclusief) om het geselecteerde onderdeel en de onderliggende items ervan op te nemen
- Verwante onderdelen om alle verwante onderdelen van het geselecteerde onderdeel te selecteren
- Verwante onderdelen (inclusief) om het geselecteerde onderdeel en alle verwante onderdelen ervan op te nemen
- LSiblings om alleen de onderdelen op te nemen die worden weergegeven vóór het geselecteerde onderdeel met hetzelfde bovenliggende item
- LSiblings (inclusief) om het geselecteerde onderdeel met de verwante onderdelen links ervan op te nemen
- RSiblings om alleen de onderdelen op te nemen die worden weergegeven achter het geselecteerde onderdeel met hetzelfde bovenliggende item
- RSiblings (inclusief) om het geselecteerde onderdeel met de verwante onderdelen rechts ervan op te nemen
- Bovenliggend om alleen het bovenliggende item van het geselecteerde onderdeel te selecteren
- Bovenliggend (inclusief) om het geselecteerde onderdeel en het bovenliggend item ervan op te nemen
- Voorlopers om alle voorlopers van het geselecteerde onderdeel te selecteren
- Voorlopers (inclusief) om het geselecteerde onderdeel en alle voorlopers ervan op te nemen
- Afstammelingen op niveau 0 om alle afstammelingen van het geselecteerde onderdeel die geen onderliggende items hebben, weer te geven
- Niveau om het dialoogvenster Filterargumenten weer te geven, waar u één niveau selecteert in de hiërarchie van onderdelen
- Generatie om het dialoogvenster Filterargumenten weer te geven, waar u één generatie selecteert in de hiërarchie van onderdelen
- Gebruikergedefinieerd kenmerk om het dialoogvenster Filterargumenten weer te geven, waar u een gebruikergedefinieerd kenmerk selecteert (alleen beschikbaar als de beheerder dit heeft gedefinieerd)
- Kenmerk om het dialoogvenster Filterargumenten weer te geven, waar u de naam en waarde voor een kenmerk selecteert (alleen beschikbaar als de beheerder dit heeft gedefinieerd)
- Optioneel. Om te zoeken naar onderdelen in de onderdelenlijst, typt u het gewenste woord of de gewenste letters in het zoekvak.
De zoekresultaten worden getoond in het huidige onderdelenhiërarchie. Via het menu naast het pictogram 'Zoeken' kunt u de volgende acties uitvoeren op de zoekresultaten.
- Volgende zoeken en Vorige zoeken: navigeer naar het volgende zoekresultaat en het vorige zoekresultaat. U kunt ook op het pictogram 'Zoeken’ blijven klikken om naar het volgende zoekresultaat te gaan.
- Alle gevonden zoekresultaten aanvinken: selecteer alle zoekresultaten in één actie om ze naar de selectielijst te verplaatsen.
In het onderstaande voorbeeld wordt gezocht op de term "Verkoop" en worden de zoekresultaten getoond in de onderdelenlijst. Verder is de optie 'Alle gevonden zoekresultaten aanvinken' geselecteerd, zodat er een vinkje wordt weergegeven naast alle zoekresultaten.
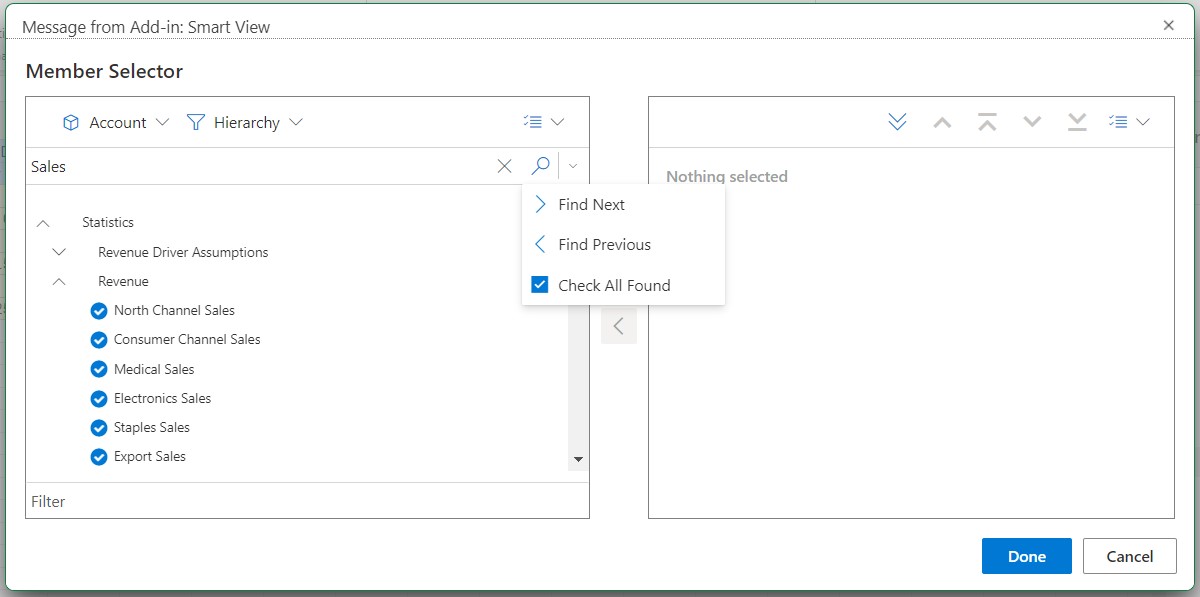
- Optioneel. Om de opgehaalde lijst met onderdelen in de onderdelenlijst te filteren, begint u te typen in het vak 'Filteren' dat onder de onderdelenlijst staat. Terwijl u typt, wordt de onderdelenlijst tegelijkertijd gefilterd en worden de getypte letters in het geel gemarkeerd om ze gemakkelijk te herkennen.
In het onderstaande voorbeeld worden onderdelen met de letters "cha" in het filter gemarkeerd en getoond in de onderdelenlijst.
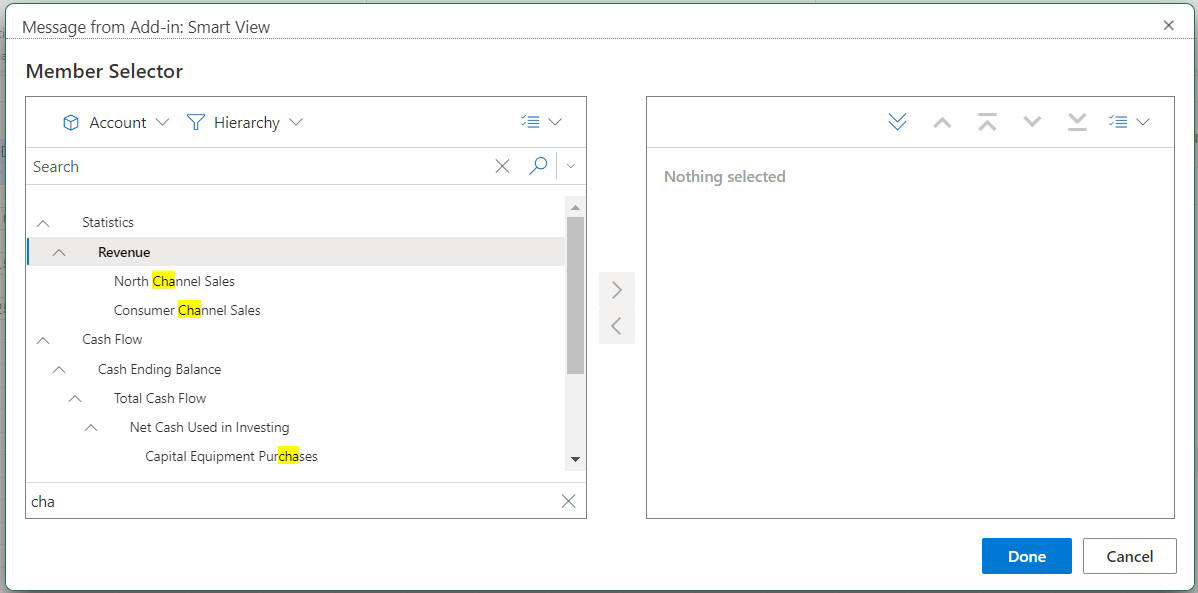
-
Als u een onderdeel uit een selectie wilt kiezen, plaatst u de aanwijzer links van de onderdeelnaam en klikt u op het selectievakje.
Opmerking:
Het selectievakje naast de namen van onderdelen is verborgen tot u met de muis erover beweegt.
In de onderstaande afbeelding ziet u dat het selectievakje naast het onderdeel 'Cashflow' blauw is, wat betekent dat het onderdeel is geselecteerd. Het selectievakje naast het onderdeel 'Alle accounts' is grijs, wat betekent dat dit onderdeel nog niet is geselecteerd, maar dat de cursor zich erboven of in de buurt bevindt.
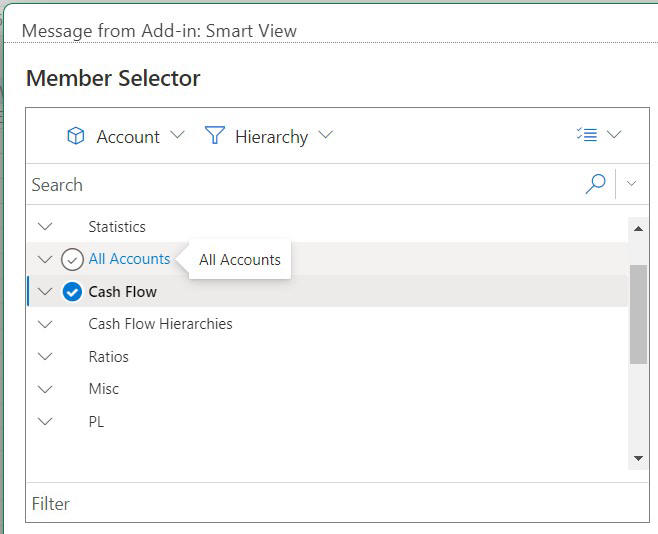
U kunt ook:
- Rechtstreeks op een onderdeelnaam klikken om één onderdeel te kiezen voor selectie.
- De muis gebruiken om een rechthoek over een groep onderdelen te slepen om zo meerdere onderdelen te kiezen voor selectie.
- Optioneel. Selecteer in de onderdelenlijst het dropdownmenu Acties
 om deze actie uit te voeren:
om deze actie uit te voeren:
- Onderliggende onderdelen aanvinken, Afstammelingen aanvinken en Basisonderdelen aanvinken om het selectievakje naast de toepasselijke onderdelen aan te vinken. Dit zijn de onderliggende onderdelen, afstammelingen of basisonderdelen van een geselecteerd onderdeel.
- Vinkjes wissen om alle vinkjes te wissen.
- Alles uitvouwen en Alles samenvouwen om de onderdelenhiërarchie weer te geven.
- Onderdelengegevens om gegevens over een geselecteerd onderdeel uit de onderdelenlijst weer te geven.
- Aliastabel om tabelgegevens weer te geven als deze beschikbaar zijn en de aliastabel te wijzigen.
-
Klik op de knop Toevoegen,
 , om de geselecteerde onderdelen aan de lijst 'Selectie' toe te voegen rechts in het dialoogvenster.
, om de geselecteerde onderdelen aan de lijst 'Selectie' toe te voegen rechts in het dialoogvenster.En omgekeerd kunt u de knop Verwijderen,
 , gebruiken om onderdelen uit de lijst 'Selectie' terug te plaatsen naar de lijst 'Onderdelen' (deze lijst staat links in het dialoogvenster).
, gebruiken om onderdelen uit de lijst 'Selectie' terug te plaatsen naar de lijst 'Onderdelen' (deze lijst staat links in het dialoogvenster). - Optioneel. Gebruik in de selectielijst de knoppen Omhoog, Bovenaan plaatsen, Omlaag of Onderaan plaatsen om de geselecteerde onderdelen te rangschikken in de volgorde waarin u wilt dat ze op het werkblad worden weergegeven.
De geactiveerde knoppen zijn afhankelijk van het onderdeel dat u selecteert in de lijst 'Selecties'. In het volgende voorbeeld worden vijf onderdelen weergegeven in de lijst 'Selecties' en wordt het middelste onderdeel geselecteerd. Daarom zijn alle knoppen geactiveerd omdat het middelste onderdeel naar boven en naar beneden kan worden verplaatst.
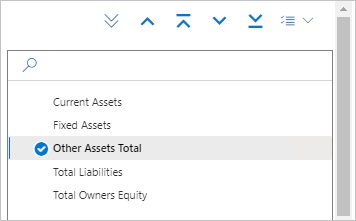
-
Optioneel. Schakel de pijlen boven de lijst 'Selectie' in of uit om te selecteren hoe u de onderdelen in het raster opneemt:
Klik op
 om de geselecteerde onderdelen horizontaal in een kolom te plaatsen.
om de geselecteerde onderdelen horizontaal in een kolom te plaatsen.Klik op
 om de geselecteerde onderdelen verticaal in een rij te plaatsen.
om de geselecteerde onderdelen verticaal in een rij te plaatsen. - Optioneel. Selecteer in de selectielijst het dropdownmenu Acties,
 om deze acties uit te voeren:
om deze acties uit te voeren:
- Klik op Dimensie selecteren om de dimensie die u in de dropdownlijst 'Dimensieselectie' (de eerste dropdownlijst in het dialoogvenster) hebt geselecteerd, toe te voegen aan de lijst 'Selectie'.
- Klik op Alles verwijderen om alle geselecteerde onderdelen te verwijderen.
- Klik op Alles inschakelen of Selecties wissen om alle selectievakjes in of uit te schakelen voor alle onderdelen in de lijst 'Selectie'.
- Klik op Gereed om het dialoogvenster te sluiten en de geselecteerde onderdelen toe te voegen aan het raster. Of klik op Annuleren om het dialoogvenster te sluiten zonder wijzigingen op te slaan.
-
Klik op het ad-hoclint van de provider op Vernieuwen,
 , om de gegevens bij te werken zodat deze overeenkomen met de geselecteerde onderdelen.
, om de gegevens bij te werken zodat deze overeenkomen met de geselecteerde onderdelen.U kunt ook op
 klikken op het Smart View lint.
klikken op het Smart View lint.