Avsnitt
Slik legger du til og formaterer en avsnittskomponent:
- Naviger til siden du vil redigere, og kontroller at
 er satt til Rediger.
er satt til Rediger. - Legg til komponenten på siden.
- Klikk i avsnittskomponenten hvis du vil skrive inn tekst. Teksten får samme formatering som standardstilen for komponenten.
- Hvis du vil legge til en video (
 ), et bilde (
), et bilde ( ) eller et innholdselement (
) eller et innholdselement ( ) i et avsnitt, klikker du på det aktuelle ikonet. Velg aktivaet du vil legge til, og juster innstillingene etter behov. Du kan for eksempel sette inn et innholdselement og velge forskjellige visninger for å kontrollere avanserte oppsett i avsnittet.
) i et avsnitt, klikker du på det aktuelle ikonet. Velg aktivaet du vil legge til, og juster innstillingene etter behov. Du kan for eksempel sette inn et innholdselement og velge forskjellige visninger for å kontrollere avanserte oppsett i avsnittet. - Hvis du vil legge til et ekstra avsnitt innenfor en avsnittskomponent, trykker du på Enter.
- Slik legger du til en kobling i avsnittet:
- Angi og merk teksten du vil bruke som koblingstekst, og klikk deretter på
 .
. - Klikk på Velg koblingstype, og angi et av følgende valg:
-
Web-side: Angi en fullstendig URL-adresse til en ekstern side eller et eksternt område, og velg deretter hvor koblingen skal åpnes.
-
Områdeside: Bruk sidevelgeren for å velge en side på det gjeldende området, og velg deretter hvor koblingen skal åpnes. Du kan angi flere URL-parametre i formatet key1=value1&key2=value2. Tomme verdier støttes, for eksempel key1=&key2=value2. Du kan også angi et URL-anker, men du må legge til et eget oppsett for ankeravsnittet på målområdesiden der du vil løse ankerkoblingen, og angi samme ankernavn i oppsettsinnstillingene som du brukte da du definerte utløserhandlingen.
Merknad:
Ankeravsnittsoppsettet som er nødvendig ved bruk av URL-ankere, distribueres i OCE Toolkit. Hvis du vil ha opplysninger om hvordan du henter dette verktøysettet, kan du se Utvikle med OCE Toolkit. -
Filnedlasting: Last ned en valgt fil fra registeret. Velg en fil.
Hvis du velger et digitalt aktiva, kan du velge en bestemt gjengivelse. Hvis du ikke velger en gjengivelse, brukes den opprinnelige størrelsen. Hvis du vil at den siste versjonen av aktivaet skal publiseres når området publiseres, velger du Bruk nyeste versjon av aktiva. Hvis du ikke velger Bruk nyeste versjon av aktiva, blir den nyeste publiserte versjonen brukt i stedet for en nyere utkastversjon, hvis det finnes en slik.
-
Forhåndsvisning av fil: Du kan forhåndsvise og laste ned en valgt fil i et overlegg over en nedtonet og inaktiv versjon av siden.
-
Innholdselement: Velg et innholdselement fra et tilknyttet aktivaregister, velg detaljsiden du vil vise, og sørg for at siden åpnes på samme side eller i et nytt vindu.
-
E-post: Angi en gyldig e-postadresse og eventuelt et emne. Den resulterende meldingen åpnes i og sendes via standardklienten for e-post.
-
Kart: Angi en gyldig adresse eller koordinater, og velg hvor du vil at kartet skal åpnes i nettlesere for stasjonære datamaskiner og mobile enheter.
-
Telefonsamtale: Angi et gyldig telefonnummer.
Hvis du vil fjerne en kobling, klikker du hvor som helst i koblingsteksten og klikker på
 .
. -
- Angi og merk teksten du vil bruke som koblingstekst, og klikk deretter på
- Hvis du vil endre standardformateringen for en del av teksten, velger du teksten du vil formatere, og bruker deretter hvilke som helst valg fra verktøylinjen for formatering, for eksempel skrift, farge eller justering. Det er mulig at du ikke ser alle disse valgene. Det avhenger av temaet.
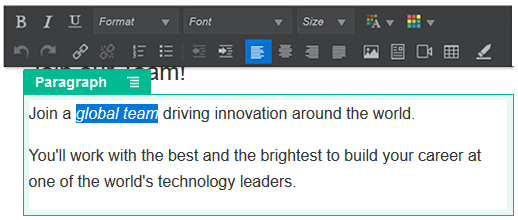
Beskrivelse av illustrasjonen GUID-C0CE9D95-5469-4A4D-8DF8-F412BEBFD2C9-default.png
Endringene tas i bruk umiddelbart. Disse formateringsendringene brukes over basisstilen. Hvis du endrer basisstilen, beholdes overstyringene.
- Hvis du vil fjerne formateringen som er i bruk for disse alternativene, merker du teksten og klikker på
 .
.