Tytuły
Aby dodać i sformatować składnik "tytuł", należy:
- Przejść do strony, która ma być edytowana, i upewnić się, że przełącznik
 jest ustawiony w pozycji Edytuj.
jest ustawiony w pozycji Edytuj. - Dodać składnik do strony.
- Kliknąć w składniku "tytuł", po czym wpisać jego tekst. Tekst przyjmuje formatowanie zgodne ze stylem domyślnym składnika.
- Aby dodać łącze do tekstu tytułu:
- Wprowadzić tekst, który ma zostać użyty jako tekst łącza, po czym zaznaczyć ten tekst, a następnie kliknąć na ikonie
 .
. - Z listy Wybór typu łącza wybrać jedną z następujących opcji:
-
Strona internetowa: Należy podać pełny adres URL strony zewnętrznej lub serwisu, a następnie wybrać miejsce otwierania łącza.
-
Strona serwisu: Można, używając selektora stron, wybrać stronę w bieżącym serwisie oraz miejsce otwierania łącza. Można określić dodatkowe parametry adresu URL w następującym formacie: klucz1=wartość1&klucz2=wartość2. Wartości puste są obsługiwane. Przykład: klucz1=&klucz2=wartość2. Można także określić kotwicę URL, ale trzeba dodać specjalny układ sekcji "Anchor" strony serwisu docelowego, na której ma być rozstrzygane łącze, oraz określić tę samą nazwę kotwicy w ustawieniach układu, używanych podczas definiowania czynności uaktywniającej.
Uwaga:
Układ sekcji "Anchor", wymagany do korzystania z kotwic adresów URL, jest dystrybuowany z zestawem OCE Toolkit. Informacje, jak ten zestaw uzyskać, są zawarte pod hasłem Tworzenie za pomocą zestawu OCE Toolkit. -
Pobieranie pliku: Pobieranie wybranego pliku z repozytorium. Należy wybrać plik.
Jeśli wybrano zasób cyfrowy, można wybrać określoną realizację. Jeśli realizacja nie zostanie wybrana, będzie stosowany rozmiar oryginalny. Chcąc opublikować najnowszą wersję zasobu (gdy serwis zostanie opublikowany), wybrać opcję Użyj najnowszej wersji zasobu. Jeśli nie zostanie wybrana opcja Użyj najnowszej wersji zasobu, zostanie użyta najnowsza opublikowana wersja, zamiast najnowszej wersji roboczej (jeśli taka istnieje).
-
Podgląd pliku: Podgląd (i opcjonalne pobranie) wybranego pliku na przyciemnionej i nieaktywnej wersji strony.
-
Element zawartości: Należy wybrać element zawartości z powiązanego repozytorium zasobów, następnie wybrać stronę szczegółów, która ma zostać wyświetlona, po czym przekierować stronę do otwierania jej w tym samym oknie lub nowym.
-
E-mail: Należy podać poprawny adres e-mail oraz (opcjonalnie) temat. Wynikowa wiadomość zostaje otwarta w domyślnym kliencie poczty elektronicznej i jest przez niego wysyłana.
-
Mapa: Należy podać poprawny adres e-mail lub poprawne współrzędne, po czym wybrać miejsce otwierania mapy w przeglądarkach stacjonarnych i mobilnych.
-
Połączenie telefoniczne: Należy podać poprawny numer telefonu.
Aby usunąć łącze, kliknąć w dowolnym miejscu w tekście łącza, a następnie na ikonie
 .
. -
- Wprowadzić tekst, który ma zostać użyty jako tekst łącza, po czym zaznaczyć ten tekst, a następnie kliknąć na ikonie
- Aby zmienić formatowanie domyślne, zaznaczyć tekst, który ma zostać sformatowany, po czym użyć dowolnych opcji z paska formatowania, np. określających czcionkę, kolor lub wyrównanie. Nie wszystkie opcje mogą być od razu widoczne — zależy to od motywu.
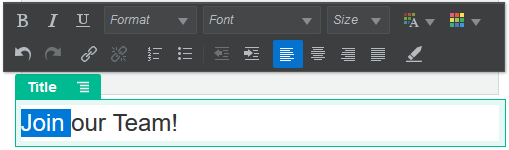
Opis rysunku "GUID-61075AF2-6E1D-4EB6-8859-1BB085110574-default.png"
Dokonywane zmiany są od razu stosowane. Te zmiany formatowania są stosowane w odniesieniu do stylu podstawowego. Jeśli zmienimy styl podstawowy, zmiany te pozostaną na stałe.
- Aby usunąć formatowanie zastosowane przy użyciu tych opcji, zaznaczyć tekst, po czym kliknąć na ikonie
 .
.