Edytowanie wideo
Mając włączoną usługę "Wideo plus", można edytować zasoby usługi "Wideo plus" bezpośrednio w usłudze Oracle Content Management, przycinać filmy wideo oraz ustawiać klipy, tak aby stopniowo pojawiały się lub zanikały.
Uwaga:
Usługa "Wideo plus" nie jest dostępna w repozytoriach biznesowych.Poniżej pokazano, co jest widoczne podczas edycji zasobu usługi "Wideo plus":
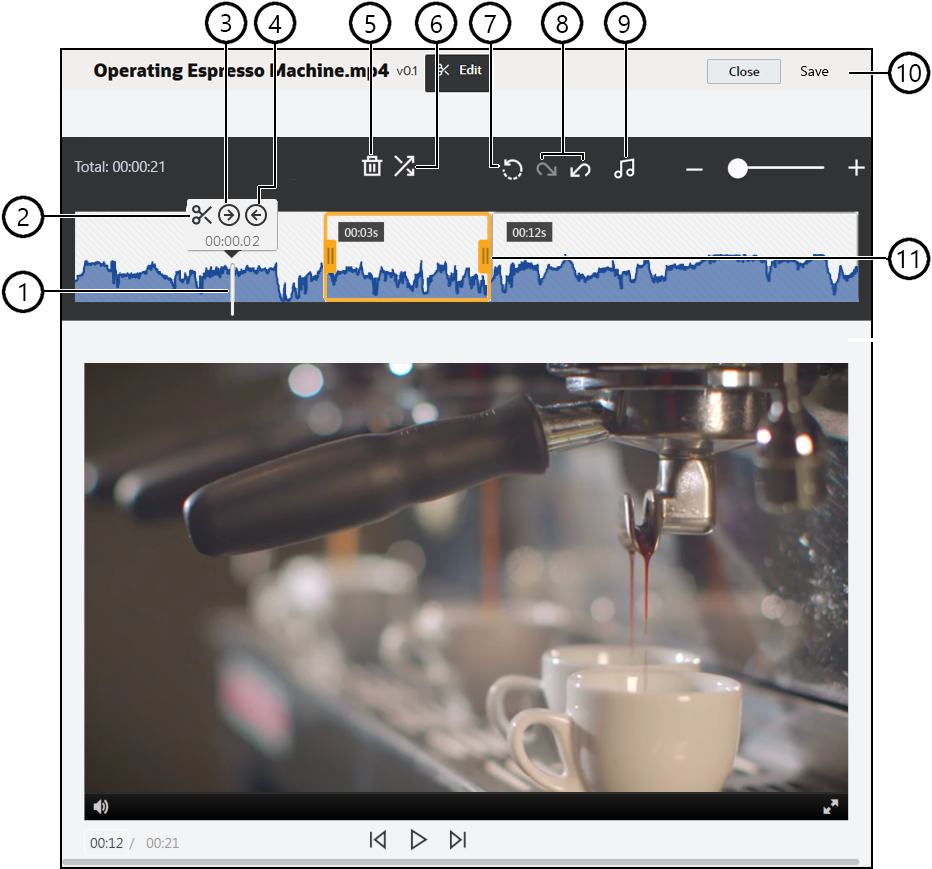
| Element | Opis |
|---|---|
| 1 | Można ustawić znacznik czasu na linii czasu w konkretnym miejscu, w którym ma być dokonywana edycja. Wszelkie edycje odbywają się na linii czasu. Aby ustawić znacznik czasu, należy kliknąć na linii czasu w punkcie, który ma być edytowany, albo kliknąć i przeciągnąć znacznik czasu na linii czasu. Można także nacisnąć klawisz ze strzałką w prawo, aby przesunąć znacznik czasu o 1 sekundę do przodu, lub nacisnąć przycisk ze strzałką w lewo, aby cofnąć znacznik czasu o 1 sekundę. Używając kombinacji klawiszy Alt + strzałka w prawo, można przewinąć wideo o 10 sekund do przodu; kombinacja klawiszy Alt + strzałka w lewo pozwala cofnąć się o 10 sekund. |
| 2 | Podziel dzieli linię czasu na segmenty. |
| 3 | Ustaw wewn. wskazuje położenie znacznika czasu jako początek wideo. |
| 4 | Ustaw zewn. wskazuje położenie znacznika czasu jako koniec wideo. |
| 5 | Usuń usuwa wybrany segment z linii czasu. |
| 6 | Pojawianie się/zanikanie wygładza początek i koniec wideo lub przejścia z jednego segmentu do następnego, włączając płynne pojawianie się lub zanikanie segmentów przez określony czas (w sekundach). Na linii czasu zostanie wyświetlona ikona ( |
| 7 | Ikona Resetuj umożliwia usunięcie wszelkich edycji dokonanych w wideo, dopóki nie zostanie ono zapisane. Naciśnięcie przycisku Zamknij bez zapisania kopii spowoduje anulowanie wszelkich wprowadzonych zmian. |
| 8 | Ikona Cofnij usuwa po kolei z linii czasu wprowadzone edycje, a ikona Ponów po kolei ponownie dodaje do linii czasu te edycje, które zostały usunięte. |
| 9 | Jeśli wideo ma więcej niż jedną ścieżkę dźwiękową, za pomocą opcji Wybierz Audio można wybrać ścieżkę dźwiękową, która ma zostać użyta. Wybrana ścieżka dźwiękowa zostanie pokazana na linii czasu. |
| 10 | Naciskając przycisk Zapisz można wybrać, czy edytowane wideo ma zostać zapisane jako nowy zasób, jako realizacja zasobu czy jako nowa wersja zasobu oryginalnego. |
| 11 | Aby szybko przyciąć pierwszą lub ostatnią część wideo, można przeciągnąć dowolny bok ramki klipu do odpowiedniego miejsca, po czym zapisać zmiany. |
Edytowanie wideo
- Aby rozpocząć pracę, z bocznego menu nawigacyjnego wybrać opcję Zasoby, po czym wybrać repozytorium, w którym będą przechowywane edytowane zasoby usługi "Wideo plus".
- Aby otworzyć wideo, wybrać zasób usługi "Wideo plus", po czym kliknąć na ikonie
 .
. - Aby otworzyć kartę "Edycja", nacisnąć przycisk Edytuj, następnie wyświetlić linię czasu wideo, po czym włączyć narzędzia edycji wideo. Niekiedy trzeba kliknąć na ikonie
 , aby rozwinąć menu i uzyskać opcję Edytuj. Jeśli wideo ma ścieżkę dźwiękową, zostanie ona pokazana na linii czasu. Jeśli ma więcej niż jedną ścieżkę dźwiękową, można nacisnąć przycisk Wybierz audio, po czym wybrać ścieżkę dźwiękową, która ma zostać użyta.
, aby rozwinąć menu i uzyskać opcję Edytuj. Jeśli wideo ma ścieżkę dźwiękową, zostanie ona pokazana na linii czasu. Jeśli ma więcej niż jedną ścieżkę dźwiękową, można nacisnąć przycisk Wybierz audio, po czym wybrać ścieżkę dźwiękową, która ma zostać użyta. - Dokonać edycji, używając narzędzi edycji (zgodnie z powyższym opisem).
- Nacisnąć przycisk Zapisz, po czym wybrać, czy edytowane wideo ma zostać zapisane jako nowy zasób, jako realizacja zasobu czy jako nowa wersja zasobu oryginalnego. Jeśli edytowane wideo jest zapisywane jako realizacja, podać jej nazwę. Nazwa nie może zawierać więcej niż 28 znaków.
Uwaga:
Należy pamiętać, że można edytować tylko bieżącą wersję zasobu. Jeśli zostanie edytowany segment wideo, który być może będzie później potrzebny dla innego wideo, można zapisać edytowany film wideo jako nowy zasób, dzięki czemu będzie można używać pierwotnego zasobu dla dodatkowych filmów wideo. - Nacisnąć przycisk OK.