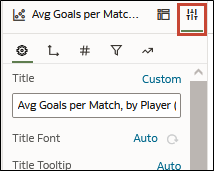Ajustar Propriedades da Visualização
Pode customizar a forma como as visualizações no seu livro são apresentadas, por exemplo, pode alterar o título, a legenda, as etiquetas, o formato de número, o fundo, o contorno e a sombra.
Definir Propriedades do Contorno da Visualização
Pode melhorar o aspeto das suas visualizações acrescentando um contorno e especificando várias propriedades, tais como largura da linha, estilo e cor.
- Na Página Principal, coloque o cursor sobre um livro, clique em Ações e, em seguida, selecione Abrir.
- Clique em Editar para abrir o livro para edição.
- Na tela Visualizar, selecione uma ou mais visualizações às quais pretende aplicar as definições de contorno.
- Clique no separador Geral no painel Propriedades.
- No campo Contorno, clique em Nenhum e, em seguida, especifique as definições do contorno:
- Clique em Quadrado ou Arredondado para criar um contorno standard com extremidades quadradas ou arredondadas.
- Clique em Customizado para definir a sua própria cor do contorno, espessura do contorno, raio da extremidade e estilo de linha (linha sólida, tracejada ou ponteada).
- Clique em Gravar.
Definir Propriedades da Sombra da Visualização
Pode especificar as propriedades da sombra para uma ou mais visualizações, incluindo onde a sombra aparece, e outras características, como a cor da sombra.
- Na Página Principal, coloque o cursor sobre um livro, clique em Ações e, em seguida, selecione Abrir.
- Clique em Editar para abrir o livro para edição.
- Na tela Visualizar, selecione uma ou mais visualizações às quais pretende aplicar as definições de contorno.
- Clique no separador Geral no painel Propriedades.
- Clique em Sombra para apresentar as opções e, em seguida, especifique as suas definições da sombra:
- Clique num dos quadrados para definir a posição da sombra (por exemplo, superior à esquerda, superior ou superior à direita).
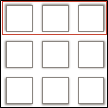
- Clique em Customizado para selecionar Cor da Sombra, Deslocamento Horizontal (o espaço lateral antes de a sombra começar), Deslocamento Vertical (o espaço acima ou abaixo antes de a sombra começar), Desfocar (quão desfocada ou sólida é a sombra) e Distribuir (até onde a sombra é distribuída).
- Clique num dos quadrados para definir a posição da sombra (por exemplo, superior à esquerda, superior ou superior à direita).
- Clique em Gravar.
Alterar Nomes de Apresentação em Tabelas e Tabelas Dinâmicas
Pode customizar um nome de coluna de visualização em tabelas e tabelas dinâmicas introduzindo o seu próprio texto.
- Na Página Principal, coloque o cursor sobre um livro, clique em Ações e, em seguida, selecione Abrir.
- Clique em Editar.
- No livro, selecione uma visualização de tabela ou de tabela dinâmica.
- Clique em Propriedades. Em Propriedades, clique em Etiquetas de Extremidade
 .
. - Expanda uma coluna. No campo Apresentar Cabeçalho, clique em Automático e, em seguida, clique em Customizado.
- Introduza o novo nome de apresentação customizado da coluna.
- Clique em Gravar.
Criar Etiquetas Customizadas para Totais Gerais em Tabelas e Tabelas Dinâmicas
Pode customizar uma etiqueta do total geral da visualização em tabelas e tabelas dinâmicas introduzindo o seu próprio texto.
- Na Página Principal, coloque o cursor sobre um livro, clique em Ações e, em seguida, selecione Abrir.
- Clique em Editar.
- No livro, selecione uma visualização de tabela ou de tabela dinâmica.
- Clique em Propriedades. Em Propriedades, clique em Totais
 .
. - Definir Total Geral como Ativado.
- Na linha Etiqueta, clique em Automático e, em seguida, clique em Customizar.
- Introduza um nome de apresentação customizado para o total geral, por exemplo, Total de Receitas.
- Clique em Gravar.
Alterar o Tamanho dos Pontos de Dados nas Visualizações
Pode especificar o tamanho dos pontos para visualizações com pontos, como gráficos de dispersão, gráficos de combinação, gráficos de área, gráficos de radar, tracejados da caixa e gráficos de linhas.
- Na Página Principal, coloque o cursor sobre um livro, clique em Ações e, em seguida, selecione Abrir.
- Clique em Editar.
- Selecione a visualização com pontos de dados.
- Clique em Propriedades e Geral e, em seguida, expanda os Pontos.
- Quando não existe nenhuma medida na gramática do tamanho, clique na linha Tamanho, introduza um valor para aumentar ou diminuir o tamanho dos pontos ou utilize o slider.
- Quando existe uma medida na gramática do tamanho:
- Para alterar o tamanho mínimo dos pontos, na linha Tamanho Mínimo, clique em Automático, selecione Customizado e introduza um valor.
- Para alterar o tamanho máximo dos pontos, introduza um valor na linha Tamanho Máximo.
- Clique em Gravar.
Alterar o Padrão e a Largura das Linhas nos Gráficos
Pode especificar o padrão de linha e a largura da linha em gráficos como os gráficos de linha, área, combinação, sobreposição, radar, referência, tendência ou previsão.
- Na Página Principal, coloque o cursor sobre um livro, clique em Ações e, em seguida, selecione Abrir.
- Clique em Editar.
- Selecione o gráfico que utiliza linhas.
- Clique em Propriedades.
- Se pretender alterar as definições de padrão e largura da linha por omissão para todas as linhas neste gráfico, selecione Geral e, em seguida, expanda Linha.
- Para alterar o padrão de linha de Sólida, clique em Sólida e selecione Tracejada ou Ponteada.
- Para alterar a largura da linha, clique no campo Largura, selecione um valor ou clique em Customizado e introduza um número para a largura da linha em píxeis. Por exemplo, introduza
2.5px.
- Se pretender alterar o padrão e a largura da linha para substituir o valor por omissão de uma medida selecionada, selecione Valor e, em seguida, expanda a medida. Por exemplo, expanda Vendas.
- Para alterar o valor de Padrão de Linha, clique no valor atual, clique em Automático e, em seguida, selecione Sólida, Tracejada ou Ponteada.
- Para alterar o valor de Largura da Linha, clique no valor atual e selecione um valor ou clique em Customizado e introduza um número em píxeis. Por exemplo, introduza
2.5px.
- Clique em Gravar.