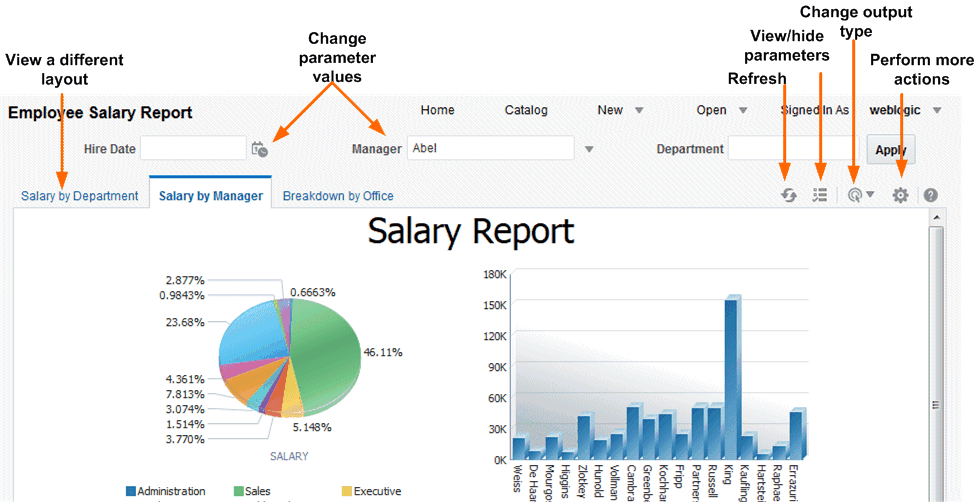Configurar Relatórios de Píxeis Perfeitos Utilizando o Visualizador de Relatórios
Utilize o Visualizador de Relatórios ilustrado para configurar relatórios de píxeis perfeitos.
As seguintes opções estão disponíveis no Visualizador de Relatórios. Nem todas as opções estão disponíveis para todos os relatórios.
- Especificar parâmetros
- Selecionar disposição
- Selecionar tipo de saída de dados
- Efetuar ações
A imagem mostra as opções do Visualizador de Relatórios.
Especificar Parâmetros
Os relatórios que requerem a introdução de valores de parâmetros apresentam as prompts de seleção de parâmetros no visualizador de relatórios. A apresentação dos prompts varia consoante a configuração do relatório.
Selecionar uma Disposição
Quando estão disponíveis várias disposições, são apresentadas como separadores individuais na página Visualizador de Relatórios. Disposições diferentes podem ter tipos de saída de dados diferentes.
- Abra o relatório no Visualizador de Relatórios.
- Selecione o separador da disposição do relatório que pretende visualizar.
Selecionar um Tipo de Saída de Dados
Pode selecionar uma opção de saída de dados a partir do menu no Visualizador de Relatórios.
Tipos de Saída de Dados
A lista Visualizar Relatório contém os tipos de saída de dados disponíveis para um relatório de píxeis perfeitos.
Tipos de Saída de Dados
| Tipo de Saída de Dados | Descrição |
|---|---|
| Interativo | Ativa as apresentações de valores de diagramas sobrepostos, as tabelas navegáveis e filtráveis e outras funcionalidades interativas para um relatório. Esta saída de dados só está disponível para as disposições concebidas utilizando o Editor de Disposições. |
| HTML | Gera o relatório como um ficheiro HTML (Hypertext Markup Language) para visualização no browser. |
| Gera o relatório como um ficheiro PDF (Portable Document Format) e abre o relatório no Adobe Acrobat Reader. Esta saída de dados está otimizada para a impressão. | |
| RTF | Gera o relatório como um ficheiro RTF (Rich Text Format). Se tiver uma aplicação de processamento de texto instalada, como o Microsoft Word ou OpenOffice.org, é solicitado que abra a aplicação para visualização. |
| Word | Gera o relatório como um documento do Microsoft Word no formato .docx. |
| Excel (*.xlsx) |
Gera o relatório como um ficheiro .xlsx do Excel (formato XML do Excel). Se tiver o Excel 2007 ou posterior instalado, esta opção é a que melhor preserva a disposição e a formatação. Para o formato de saída de dados Excel 2007, que utiliza a extensão do ficheiro xlsx, o Publisher não aplica nenhuma formatação para o número e a data. O Publisher grava a máscara de formatação e o valor real (data ou número) no ficheiro de saída de dados XLSX. A formatação é tratada pelo Microsoft Excel. Por exemplo:
|
| MHTML | Gera um ficheiro MHTML (Mime HyperText Markup Language). Esta opção permite-lhe gravar uma página na Web e os respetivos recursos como um único ficheiro MHTML (.mht), no qual todas as imagens e ficheiros ligados são gravados como uma entidade única. Utilize esta opção para enviar ou gravar a saída de dados em HTML e manter as imagens incorporadas e a formatação da folha de estilos. |
| PDF/A | Gera um ficheiro PDF, que tem uma norma de arquivo para suportar relatórios que requerem preservação a longo prazo. PDF/A é um subconjunto especializado da norma PDF que proíbe elementos que possam interferir com a preservação do ficheiro como um documento independente. |
| PDF/X | Gera um ficheiro PDF, que suporta a troca de gráficos pré-impressão. PDF/X é um subconjunto especializado da norma PDF que otimiza os documentos para obter uma saída de dados de produção de impressão de alta qualidade e restringe o conteúdo não relevante para a produção de impressão, como assinaturas, comentários e multimédia incorporado. |
| PDFs Comprimidos |
Gera um ficheiro comprimido com os ficheiros de índice e de saída de dados em PDF do relatório. Esta opção só está disponível para os relatórios que foram concebidos para ativar a saída de dados em PDF comprimida. |
| XML Formatado do Objeto de Formatação | Gera um ficheiro XML com as informações de XSL-FO. |
| Dados (XML) | Gera os dados em XML.
Para utilizadores do browser Safari, este browser renderiza o XML como texto. Para visualizar o XML gerado pelo mecanismo de dados como XML, clique com o botão direito do rato dentro da moldura que apresenta os dados e, em seguida, clique em Ver Código-Fonte da Moldura. Trata-se apenas de uma questão de apresentação. Os dados são gravados corretamente se optar por exportá-los. |
| Dados (CSV) | Gera os dados em formato de valores separados por vírgulas. Os dados devem estar numa estrutura simples <rowset>/<row>. |
Efetuar Ações
O menu Ações fornece mais comandos e operações que pode efetuar num relatório.
- Abra o relatório no Visualizador de Relatórios.
- Selecione a ação a partir do menu Ações.
Ações
As opções disponíveis no menu Ações dependem dos seus privilégios de utilizador e das propriedades definidas para o relatório.
| Opção do Menu | Descrição |
|---|---|
| Acrescentar ao Meu Favorito |
Acrescenta o relatório à lista Os Meus Favoritos na sua Página Principal. |
| Editar Relatório |
Permite-lhe atualizar a definição do relatório. Por exemplo, pode acrescentar ou criar novas disposições, atualizar as propriedades do relatório ou alterar os valores dos parâmetros por omissão. |
| Editar Disposição |
Permite-lhe atualizar a disposição que está a visualizar. Quando a disposição foi criada utilizando o Editor de Disposições do BI Publisher, o Editor de Disposições é lançado no browser. Se a disposição se basear noutro tipo de modelo suportado, como RTF, PDF ou Excel, é solicitado que grave o ficheiro do modelo. Pode, em seguida, abri-lo na aplicação adequada. |
| Exportar |
Exporta o relatório para a aplicação por omissão do tipo de saída de dados que selecionar; por exemplo, Adobe Acrobat para a saída de dados em PDF ou Microsoft Excel para a saída de dados em Excel. |
| Enviar |
Permite-lhe agendar o relatório para entrega imediata num endereço de e-mail, impressora ou outro destino. A ação Enviar lança a página Agendar Tarefa do Relatório onde pode selecionar as opções de saída de dados, destino e notificação. Não pode enviar um relatório em modo Interativo. Deve selecionar um tipo de saída de dados diferente, como PDF ou HTML, a partir da lista Visualizar Relatório e, em seguida, clicar em Enviar. |
| Agendar |
Cria uma tarefa para executar e distribuir o relatório. |
| Tarefas |
Permite-lhe visualizar e gerir as tarefas agendadas atualmente para este relatório. |
| Histórico de Tarefas |
Permite-lhe visualizar as tarefas de relatórios concluídas e em execução. |
| Publicar Novamente a partir do Histórico |
Permite-lhe selecionar uma tarefa concluída agendada anteriormente e uma saída de dados específica para visualização no visualizador de relatórios. |
| Partilhar Ligação do Relatório |
Permite-lhe gerar uma ligação que pode copiar e reutilizar, com base no relatório que está a visualizar atualmente. Quando selecionar uma opção, uma caixa de diálogo apresenta o URL para o relatório. Pode controlar o que o URL apresenta da seguinte forma:
|