Parágrafos
Para acrescentar e formatar um componente de parágrafo:
- Navegue até à página que pretende editar e certifique-se de que
 está definido para Editar.
está definido para Editar. - Acrescente o componente à página.
- Clique no componente de parágrafo para introduzir o texto. O texto assume a formatação do estilo por omissão do componente.
- Para acrescentar um vídeo (
 ), imagem (
), imagem ( ) ou item de conteúdo (
) ou item de conteúdo ( ) a um parágrafo, clique no ícone adequado. Selecione o ativo a acrescentar e ajuste as definições, conforme necessário. Por exemplo, insira um item de conteúdo e selecione diferentes vistas para controlar disposições complexas dentro do parágrafo.
) a um parágrafo, clique no ícone adequado. Selecione o ativo a acrescentar e ajuste as definições, conforme necessário. Por exemplo, insira um item de conteúdo e selecione diferentes vistas para controlar disposições complexas dentro do parágrafo. - Para acrescentar um parágrafo adicional no âmbito de um componente de parágrafo, basta premir Enter.
- Para acrescentar uma ligação dentro do parágrafo:
- Introduza e selecione o texto que pretende utilizar como texto da ligação e, em seguida, clique em
 .
. - Clique em Selecionar Tipo de Ligação: e escolha uma das seguintes opções:
-
Página na Web: Especifique um URL completo para um site ou uma página externa e selecione onde abrir a ligação.
-
Página do Site: Utilize o seletor de páginas para selecionar uma página no site atual e selecione onde abrir a ligação. Pode especificar os parâmetros de URL adicionais no formato key1=value1&key2=value2. São suportados valores vazios, por exemplo, key1=&key2=value2. O utilizador pode também especificar uma âncora do URL, mas necessitará de acrescentar uma disposição da secção de Âncora especial no site da página do site de destino onde pretende que a ligação da âncora forneça uma resolução, e especificar o mesmo nome da âncora em definições da disposição que utilizou ao definir a ação do trigger.
Nota:
A disposição da secção Âncora necessária para utilizar âncoras de URL é distribuída pelo OCE Toolkit. Para mais informações sobre como obter o toolkit, consulte Programar com o OCE Toolkit. -
Exportação do Ficheiro: Exportar um ficheiro selecionado do repositório. Selecione um ficheiro.
Se selecionar um ativo digital, pode selecionar uma apresentação específica. Se não selecionar uma apresentação, será utilizado o tamanho original. Se pretender publicar a versão mais recente do ativo quando o site for publicado, selecione Utilizar a versão mais recente do ativo. Se não selecionar Utilizar a versão mais recente do ativo, a versão mais recente publicada é utilizada em vez da versão provisória mais recente, se existir.
-
Pré-Visualização do Ficheiro: Pré-visualize e exporte, caso pretenda, um ficheiro selecionado numa sobreposição sobre uma versão esbatida e inativa da página.
-
Item de Conteúdo: Selecione um item de conteúdo de um repositório de ativos associado, escolha a página de detalhes que pretende apresentar e direcione a página de modo a abrir na mesma janela ou numa nova.
-
Correio Eletrónico: Especifique um endereço de correio eletrónico válido e opcionalmente um assunto. A mensagem resultante é aberta e enviada através do cliente de correio eletrónico por omissão.
-
Mapa: Introduza coordenadas ou um endereço válido e selecione onde pretende abrir o mapa no ambiente de trabalho e em browsers de dispositivos móveis.
-
Chamada telefónica: Introduza um número de telefone válido.
Para retirar uma ligação, clique em qualquer lugar no texto de ligação e clique em
 .
. -
- Introduza e selecione o texto que pretende utilizar como texto da ligação e, em seguida, clique em
- Se pretender alterar a formatação por omissão de qualquer secção de texto, selecione o texto que pretende formatar e, em seguida, selecione uma das opções disponíveis na barra de ferramentas de formatação, tal como tipo de letra, cor ou alinhamento. Dependendo do seu tema, poderá não ver todas estas opções.
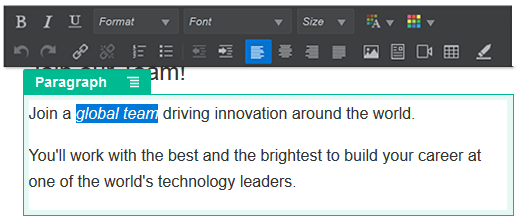
Descrição da ilustração GUID-C0CE9D95-5469-4A4D-8DF8-F412BEBFD2C9-default.png
As alterações efetuadas são aplicadas imediatamente. Estas alterações de formatação são aplicadas no estilo base. Se alterar o estilo base, as substituições permanecerão aplicadas.
- Para retirar a formatação aplicada com estas opções, selecione o texto e clique em
 .
.