Imagens com Texto
Pode acrescentar e utilizar o componente de imagem e texto que combina os componentes de um parágrafo e uma imagem num único componente de fácil utilização.
- Navegue até à página que pretende editar e certifique-se de que
 está definido para Editar.
está definido para Editar. - Acrescente o componente à página.
- Clique na área do parágrafo do componente para acrescentar texto. Todo o texto assume a formatação do estilo por omissão para o componente. Prima Enter para acrescentar linhas adicionais de texto.
- Se pretender alterar a formatação por omissão de qualquer secção de texto, selecione o texto que pretende formatar e, em seguida, selecione uma das opções disponíveis na barra de ferramentas de formatação, tal como tipo de letra, cor ou alinhamento.
- Para retirar a formatação aplicada com estas opções, selecione o texto e clique em
 .
. - Para editar o componente e o seu aspeto, clique no respetivo ícone de menu
 e escolha Definições.
e escolha Definições. - Escolha Componentes para definir os detalhes sobre o conteúdo que é apresentado.
-
Imagem:
-
Clique em Selecionar para utilizar uma imagem. Selecione uma imagem do repositório do site, uma imagem de uma pasta de documentos que foi partilhada com o utilizador, ou carregue uma imagem para uma pasta de documentos. Localize e selecione a imagem que pretende utilizar. Se não visualizar nenhum ativo digital, clique em
 e altere o filtro da coleção para Todas. Se tiver selecionado uma imagem a partir da pasta de documentos, pode ligar o ficheiro em vez de o copiar para o site. Para ligar ao ficheiro, selecione Utilizar uma referência ao ficheiro original em vez de copiar o ficheiro para o site. Se não selecionar esta opção, é armazenada uma cópia do ficheiro com o site que é referenciada a partir do site. A ligação ao ficheiro original evita a duplicação de conteúdo. A ligação permite aos visitantes do site verem o conteúdo mesmo que as permissões no ficheiro mudem ou restrinjam de alguma forma a visualização. Clique em OK. Se tiver selecionado um ativo digital, pode selecionar uma apresentação específica. Se não selecionar uma apresentação, será utilizado o tamanho original. Se pretender publicar a versão mais recente do ativo quando o site for publicado, selecione Utilizar a versão mais recente do ativo.
e altere o filtro da coleção para Todas. Se tiver selecionado uma imagem a partir da pasta de documentos, pode ligar o ficheiro em vez de o copiar para o site. Para ligar ao ficheiro, selecione Utilizar uma referência ao ficheiro original em vez de copiar o ficheiro para o site. Se não selecionar esta opção, é armazenada uma cópia do ficheiro com o site que é referenciada a partir do site. A ligação ao ficheiro original evita a duplicação de conteúdo. A ligação permite aos visitantes do site verem o conteúdo mesmo que as permissões no ficheiro mudem ou restrinjam de alguma forma a visualização. Clique em OK. Se tiver selecionado um ativo digital, pode selecionar uma apresentação específica. Se não selecionar uma apresentação, será utilizado o tamanho original. Se pretender publicar a versão mais recente do ativo quando o site for publicado, selecione Utilizar a versão mais recente do ativo.Para editar a imagem, clique em
 e edite a imagem com qualquer uma das seguintes ações:
e edite a imagem com qualquer uma das seguintes ações:- Para recortar a imagem, clique em
 Recortar. Selecione um dos ratios de imagem predefinidos na barra de ferramentas de recorte ou arraste os parâmetros de recorte na imagem, conforme desejado. Quando o ajuste estiver do seu agrado, na barra de ferramentas de recorte, clique em Recortar.
Recortar. Selecione um dos ratios de imagem predefinidos na barra de ferramentas de recorte ou arraste os parâmetros de recorte na imagem, conforme desejado. Quando o ajuste estiver do seu agrado, na barra de ferramentas de recorte, clique em Recortar. - Para rodar ou inverter a imagem, clique em
 Rodar. Na barra de ferramentas de rotação, introduza um grau de rotação customizado, utilize os botões para rodar a imagem para a esquerda ou para a direita ou selecionar se pretende inverter a imagem no modo horizontal ou vertical.
Rodar. Na barra de ferramentas de rotação, introduza um grau de rotação customizado, utilize os botões para rodar a imagem para a esquerda ou para a direita ou selecionar se pretende inverter a imagem no modo horizontal ou vertical. - Para acrescentar uma marca de água à imagem, clique em
 Marca de Água. Acrescente texto à imagem, alterando tamanho do texto, estilo, cor e opacidade conforme desejado com as ferramentas de marca de água.
Marca de Água. Acrescente texto à imagem, alterando tamanho do texto, estilo, cor e opacidade conforme desejado com as ferramentas de marca de água. - Para alterar o formato da imagem, clique em
 Opções e, em seguida, selecione um novo formato da lista pendente Formato.
Opções e, em seguida, selecione um novo formato da lista pendente Formato. - Para alterar a cor de fundo, clique em
 Opções e, em seguida, selecione uma nova opção do menu pendente Cor de Fundo.
Opções e, em seguida, selecione uma nova opção do menu pendente Cor de Fundo. - Se estiver a editar um ficheiro .jpg ou .webp (disponível nos browsers Google Chrome), pode altera a qualidade da imagem para criar um tamanho de ficheiro menor. Clique em
 Opções e, em seguida, introduza uma nova percentagem na caixa Qualidade.
Opções e, em seguida, introduza uma nova percentagem na caixa Qualidade. - Para desfazer ou refazer a sua alteração, clique em
 ou
ou  . Para retirar todas as alterações que efetuou, clique em Redefinir.
. Para retirar todas as alterações que efetuou, clique em Redefinir. - Para alterar a ampliação da imagem, utilize os controlos do zoom (
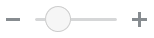 ).
).
- Para recortar a imagem, clique em
-
Título: Introduza o texto que pretende apresentar numa nota informativa.
-
Texto Alternativo: Introduza o texto alternativo que será apresentado para fins de acessibilidade.
-
Legenda: Introduza uma legenda que seja apresentada por baixo da imagem.
-
Alinhamento, Largura e Espaçamento: Altere a disposição da imagem conforme necessário.
-
-
Parágrafo: Altere o espaçamento do texto.
-
- Utilize o separador Geral para modificar o espaçamento, o alinhamento e outras opções de apresentação para o componente.
- Utilize o separador Estilo para acrescentar formatação em volta do texto e para customizar a cor de fundo, tipos de letra e contornos.