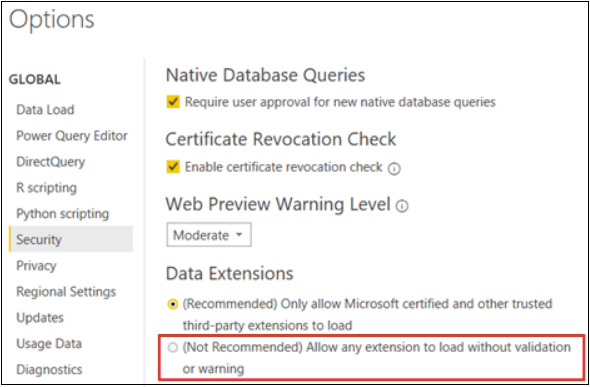73/160
Configurar um Ambiente do Microsoft Power BI para Integração do Oracle Analytics Cloud (Visualização)
Configure seu ambiente para integrar o Microsoft Power BI Desktop com o Oracle Analytics Cloud, para que você possa analisar dados do Oracle Analytics Cloud.
Antes de começar, use o Model Administration Tool do Oracle Analytics para criar um modelo de dados no Oracle Analytics Cloud, para que você possa acessar as áreas de assunto e tabelas na camada de apresentação.
- Instalar o Microsoft Power BI Desktop.
Instale a versão mínima obrigatória. Consulte Pré-requisitos para Integração do Microsoft Power BI (Visualização).Após a instalação, configure estas definições:
- No Power BI Desktop, navegue até Opções e Definições.
- Em GLOBAL, clique em Segurança; depois, em Extensões de Dados, selecione (Não Recomendado) Permitir que qualquer extensão seja carregada sem validação ou advertência.
- Em GLOBAL, clique em Carga de Dados e defina o valor de Memória máxima usada por avaliação simultânea (MB) com base na memória disponível na sua máquina.
Dica: Para ver o volume de memória disponível na sua máquina, passe o mouse sobre o ícone de informações (i) próximo a Memória máxima usada por avaliação simultânea (MB).
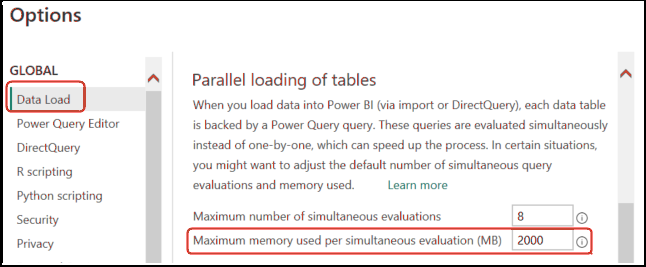
.png - Em CURRENT FILE, clique em Carga de Dados e selecione Ativar carregamento paralelo de tabelas.
- Instale o Oracle Analytics Client Tools no mesmo ambiente que o Microsoft Power BI Desktop.
- Navegue até:
- Clique em Oracle Analytics Client Tools <Month Year> Update para exibir a página do Oracle Software Delivery Cloud e selecione a versão mais recente.
- Clique na seta para baixo Platforms, clique em Microsoft Windows x64 (64 bits) e clique fora da lista drop-down ou pressione Enter.
- Na coluna Software da tabela, certifique-se de que
Oracle Analytics Client...está selecionado e desmarque outros arquivos ZIP (por exemplo,Windows Data Gateway...). - Aceite o Contrato de Licença do Oracle Cloud Service.
- Clique em Download para iniciar o Oracle Download Manager e siga as instruções na tela.
- Descompacte o arquivo ZIP que você baixou para extrair o arquivo do instalador
setup_bi_client-<update ID>-win64.exe. - Clique duas vezes no arquivo
setup_bi_client-<update ID>-win64.exepara iniciar o instalador. - Siga as instruções apresentadas na tela.
- No mesmo ambiente, faça download do conector do Power BI para o Oracle Analytics Cloud e instale-o.
- Navegue até:
- Clique no link de download para obter o Oracle Analytics Cloud Connector para Microsoft Power BI para exibir a página do Oracle Software Delivery Cloud e selecione a versão mais recente.
- Clique na seta para baixo Platforms, clique em Microsoft Windows x64 (64 bits) e clique fora da lista drop-down ou pressione Enter.
- Na coluna Software da tabela, certifique-se de que
Oracle Analytics Power BI Connector...está selecionado e desmarque outros arquivos ZIP (por exemplo,Windows Data Gateway...). - Aceite o Contrato de Licença do Oracle Cloud Service.
- Clique em Download para iniciar o Oracle Download Manager e siga as instruções na tela.
- Na sua máquina local, crie uma pasta
\Power BI Desktop\Custom ConnectorsemC:\Users\<username>\Documents\.Por exemplo,C:\Users\<username>\Documents\Power BI Desktop\Custom Connectors. - Copie para a pasta
\Power BI Desktop\Custom Connectorso OracleAnalyticsCloud-x.x.x.mez baixado. - Inicie ou reinicie o Microsoft Power BI Desktop.