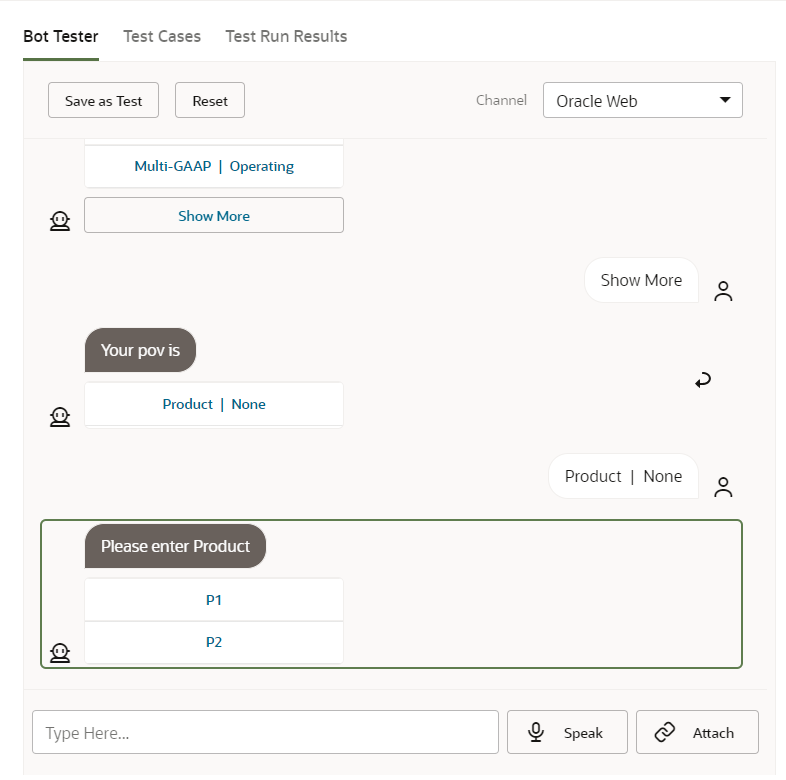Adição de uma Dimensão Personalizada
Esta seção mostra um exemplo passo a passo de como adicionar uma dimensão personalizada à sua habilidade estendida do Consolidation and Close chamada Produto. É preciso repetir essas etapas para adicionar cada dimensão personalizada que você tem no seu ambiente do Financial Consolidation and Close.
Note:
O mesmo procedimento pode ser seguido para o Tax Reporting.Antes de começar, você precisa saber o nome da Dimensão Personalizada e os sinônimos.
Para adicionar uma dimensão personalizada:
-
No Oracle Digital Assistant, vá para Desenvolvimento > Habilidades, localize e abra sua habilidade estendida do
Consolidation and Close.Na navegação da barra lateral, clique em Entidades
 .
. -
Para adicionar a dimensão personalizada Produto à entidade
EPM_DIMENSION:- Na coluna esquerda, role a lista para baixo e clique em
EPM_DIMENSION. - Em Configuração, no meio da caixa de diálogo, clique em + Valor. A caixa de diálogo Criar Valor é exibida.
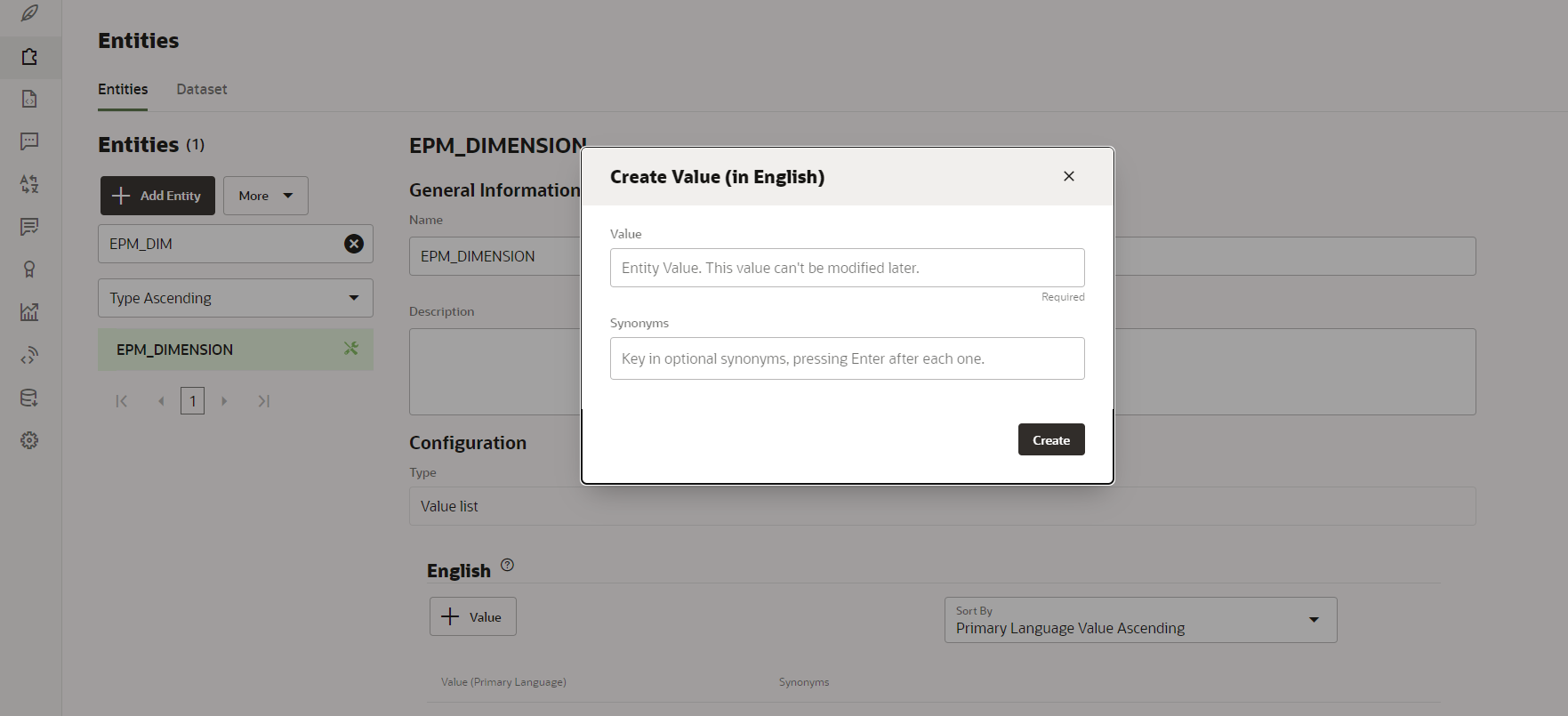
- Em Valor, informe o nome da dimensão personalizada a ser adicionada à habilidade estendida do Assistente Digital. Neste exemplo, digite Produto.
- Se desejar, adicione alguns sinônimos e clique em Criar.
Note:
Um exemplo de adição de sinônimo seria ano, anual para uma dimensão chamada Anos.
- Na coluna esquerda, role a lista para baixo e clique em
- Adicione a entidade personalizada à habilidade estendida como
EPM_<Dimension_name>. Neste exemplo, seria adicionadaEPM_PRODUCTà habilidade.-
Na navegação da barra lateral, clique em Entidades
 .
. - Clique em + Entidade (Criar Entidade). A caixa de diálogo Criar Entidade é exibida.
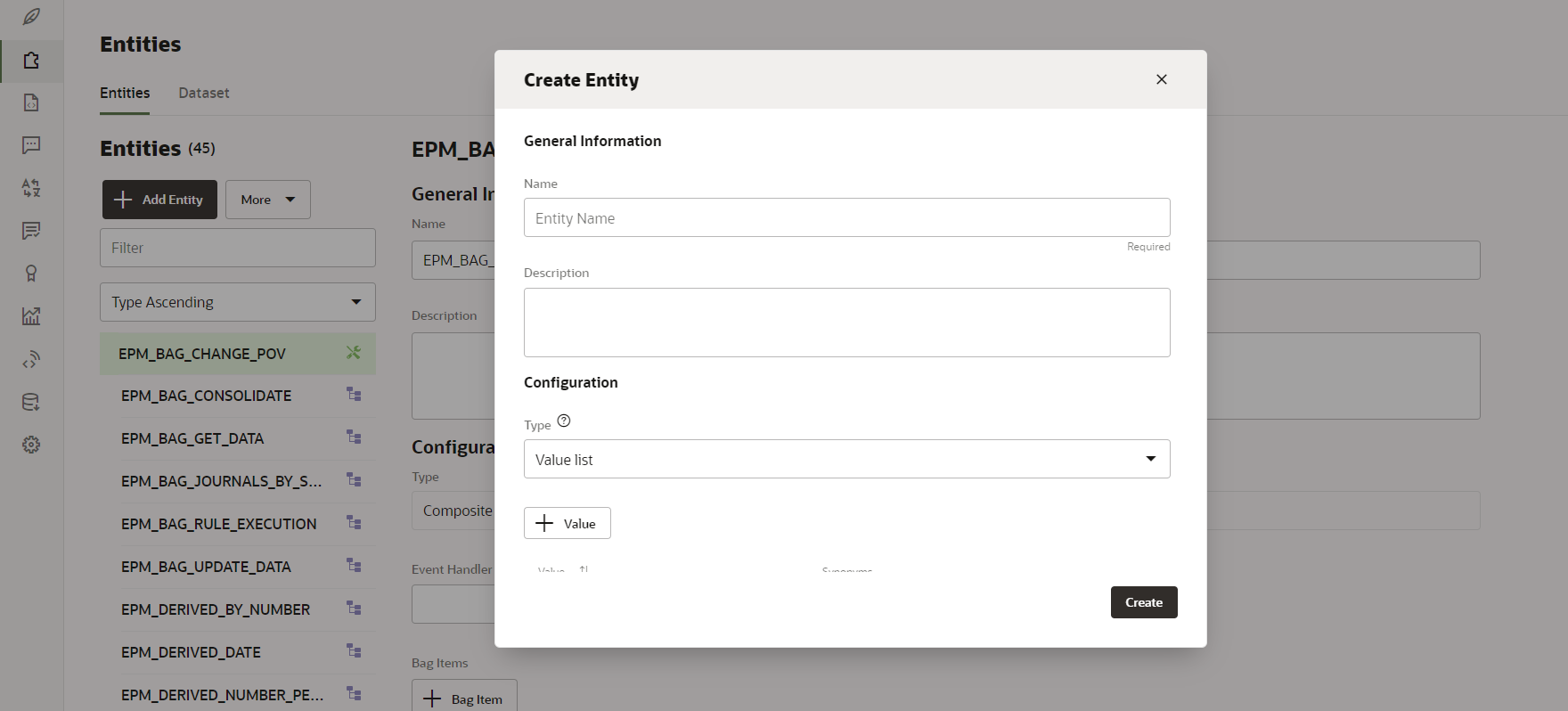
- Em Nome, informe o nome da entidade no formato
DIM_<DimensionName>. Por exemplo, se você estiver criando uma entidade para a dimensão chamada Age Band, o nome da entidade deverá serDIM_AGE_BAND. - Em Tipo, selecione Lista de Valores e clique em Criar.
Para obter mais informações sobre como criar entidades, consulte Criação de Entidades.
-
- Adicione a entidade recentemente criada
EPM_BAG_CHANGE_POVe modifique as propriedades.-
Na navegação da barra lateral, clique em Entidades
 .
. - Na coluna esquerda, selecione
EPM_BAG_CHANGE_POV. - Em Configuração, selecione + Item do Repositório.
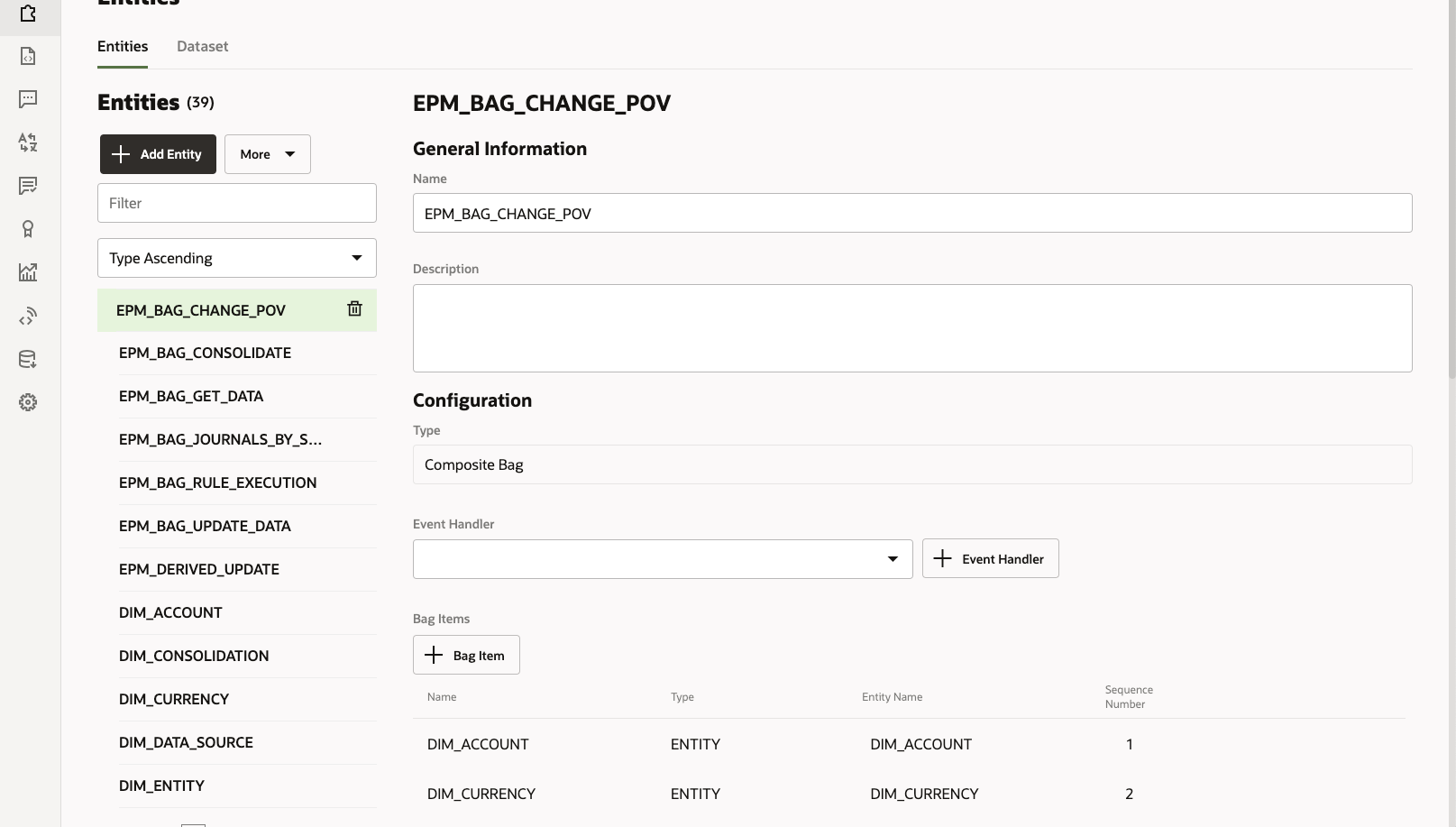
A caixa de diálogo Adicionar Item do Repositório é exibida.
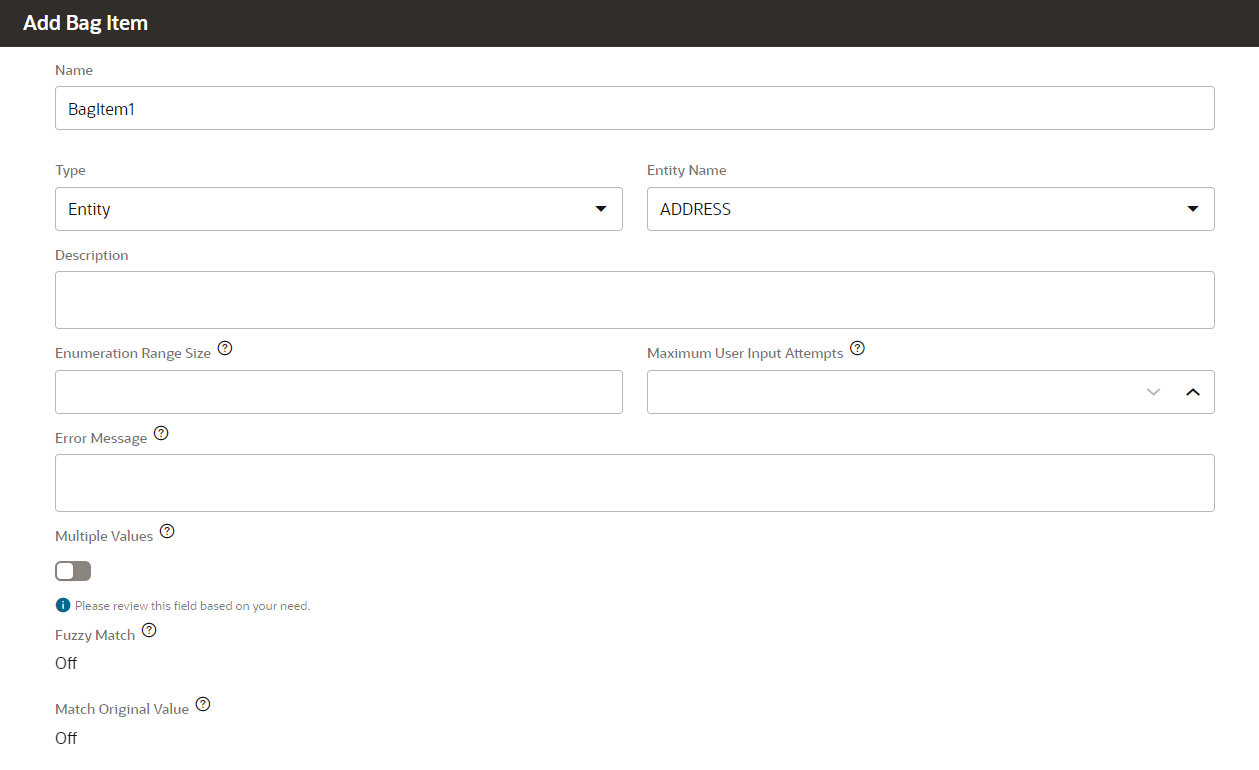
- Em Adicionar Item do Repositório, digite as seguintes informações:
- Em Nome, insira
DIM_<DimensionName>. Por exemplo,DIM_PRODUCT. - Em Tipo, deixe-o como Entidade.
- Em Nome da Entidade, selecione o nome que você criou na etapa i. Neste exemplo, seria
DIM_PRODUCT. - Em Tamanho da Faixa de Enumeração, informe o número de membros para mostrar em uma lista. Por exemplo, 7.
- Em Número Máximo de Tentativas de Entrada do Usuário, digite um valor. Por exemplo, 2 daria ao usuário 2 tentativas de entrada.
- Em Mensagem de Erro, se desejar, digite uma mensagem de erro. Por exemplo, A entrada não é válida.
- Deixe as opções Vários Valores, Correspondência Difusa e Corresponder ao Valor Original, desabilitadas ou desativadas.
- Em Nome, insira
- Em Adicionar Item do Repositório, continue preenchendo os itens Resolução de Desambiguidade, Regras de Extração, Prompts, e Regras de Validação.
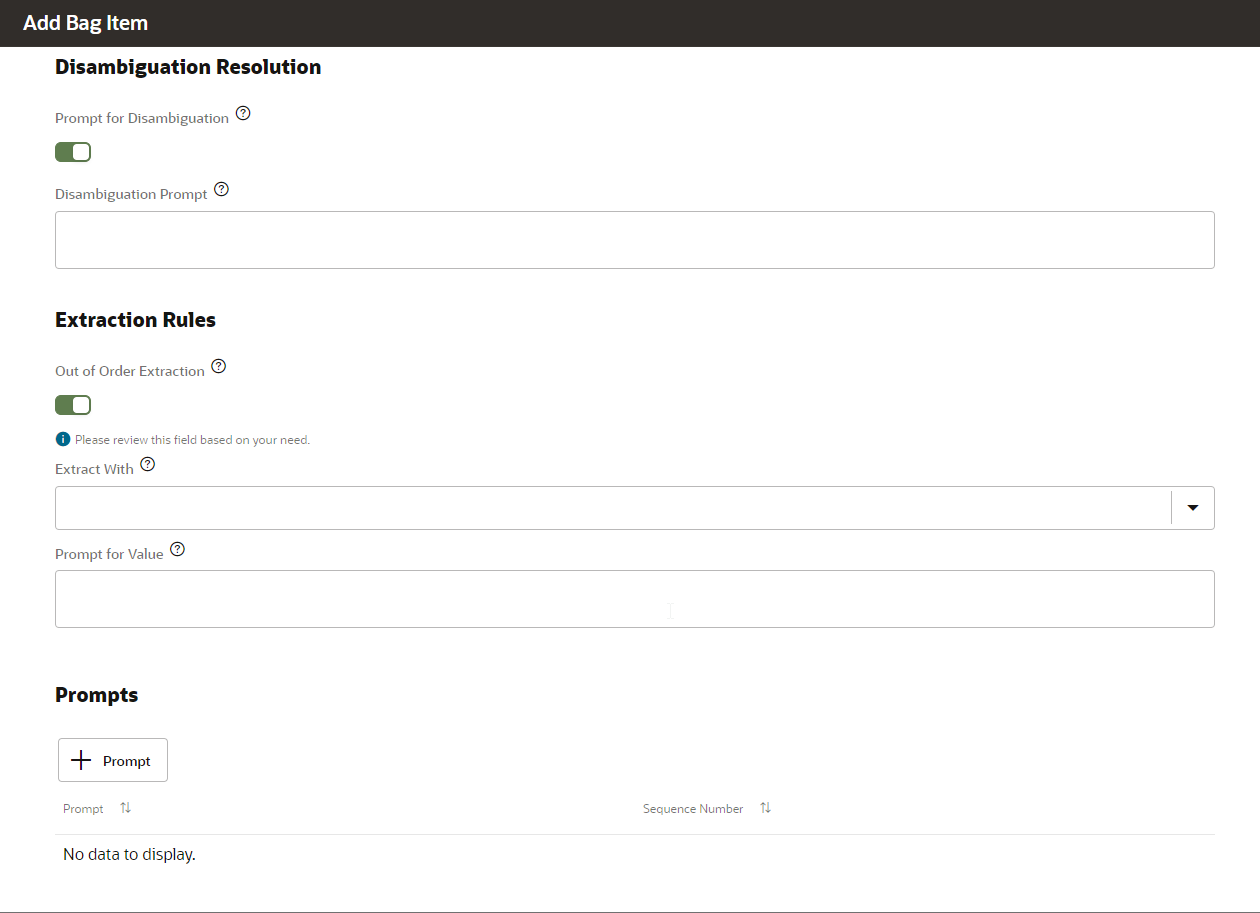
- Em Resolução de Desambiguidade, em Prompt para Desambiguidade, defina Habilitado.
- Em Prompt para Desambiguidade, se desejar, digite texto para solicitação ao usuário. Por exemplo, escolha o produto a ser modificado.
- Em Regras de Extração, em Extração Fora da Ordem, defina-a para Habilitado.
- Extrair com pode ficar em branco.
- Em Prompt de Valor, informe um trecho de código semelhante ao exemplo a seguir.
<#if changePOVBag.value?has_content &&changePOVBag.value.EPM_DIMENSION?has_content &&changePOVBag.value.EPM_DIMENSION?lower_case =='product'>true<#else>false</#if> - Na seção Prompts, se desejar, clique em + Prompt para inserir um ou mais prompts. Por exemplo, escolha o Produto abaixo ou informe um valor.
- Em Regras de Validação, se desejar, clique em + Regra de Validação para inserir uma ou mais regras de validação inserindo uma expressão e uma mensagem de erro para cada uma.
- Clique em Fechar para salvar suas entradas.
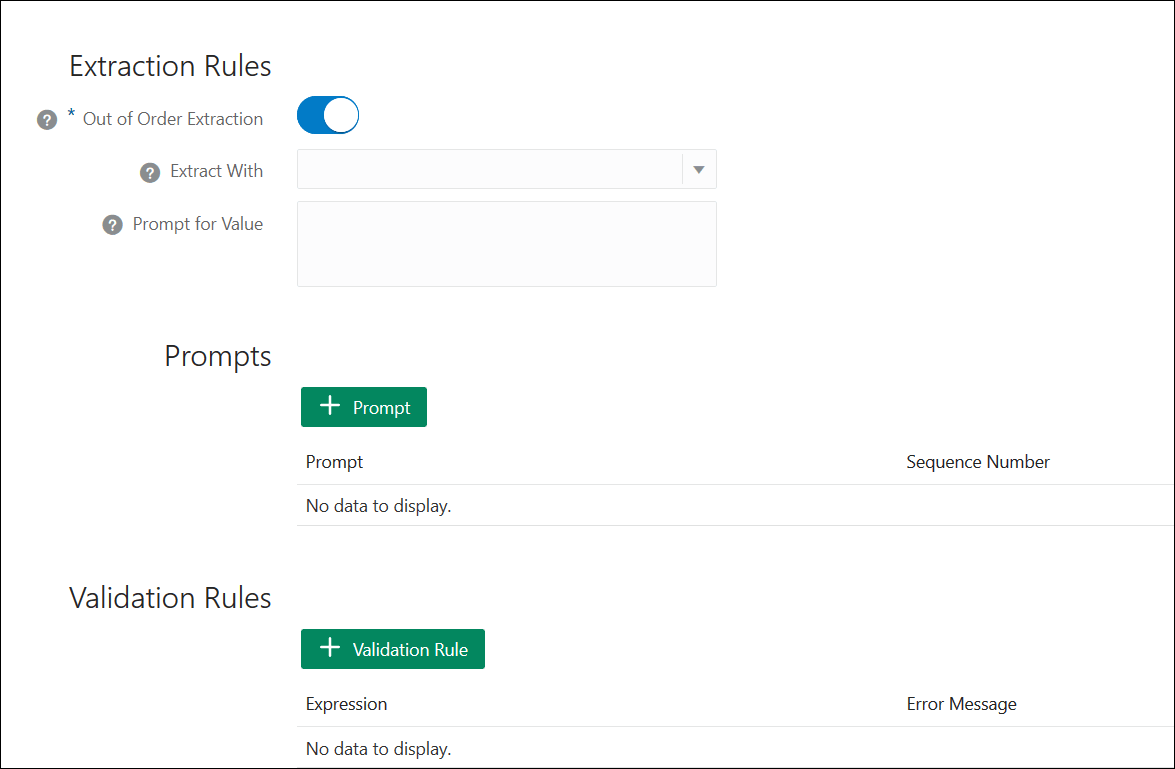
-
-
Adicione a entidade recém-criada a
EPM_BAG_RULE_EXECUTION,EPM_BAG_UPDATE_DATEeEPM_BAG_GET_DATA. Em seguida, modifique as propriedades.Use as etapas a seguir para adicionar a entidade:
-
Na navegação da barra lateral, clique em Entidades
 .
. - Dependendo do objeto ao qual você está adicionando a nova entidade, na coluna da esquerda, selecione
EPM_BAG_RULE_EXECUTIONouEPM_BAG_UPDATE_DATEouEPM_BAG_GET_DATA. - Em Configuração, selecione + Item do Repositório.
A caixa de diálogo Adicionar Item do Repositório é exibida.
- Em Adicionar Item do Repositório, digite as seguintes informações:
- Em Nome, insira
DIM_<DimensionName>. Por exemplo,DIM_PRODUCT. - Em Tipo, deixe-o como Entidade.
- Em Nome da Entidade, selecione o nome que você criou na etapa i. Neste exemplo, seria
DIM_PRODUCT.
- Em Nome, insira
- Em Adicionar Item do Repositório, continue preenchendo os itens Resolução de Desambiguidade, Regras de Extração e Prompt para Solicitar Valor. Em Prompt para Solicitar Valor, informe o valor Falso.
-
- Na parte superior da página, clique em Treinar para treinar novamente o assistente com a nova dimensão personalizada.

- Na parte superior da página, clique em Reproduzir e teste se a dimensão foi adicionada.

- No campo Mensagem, na parte inferior da janela Testador de bots que é aberta, digite o comando para se conectar à habilidade à qual você adicionou a dimensão personalizada. Por exemplo, se a habilidade for Consolidação Financeira, digite
Mostrar PDV.Em seguida, teste a nova dimensão personalizada, como mostrado no exemplo a seguir, para uma nova dimensão personalizada chamada Produto.