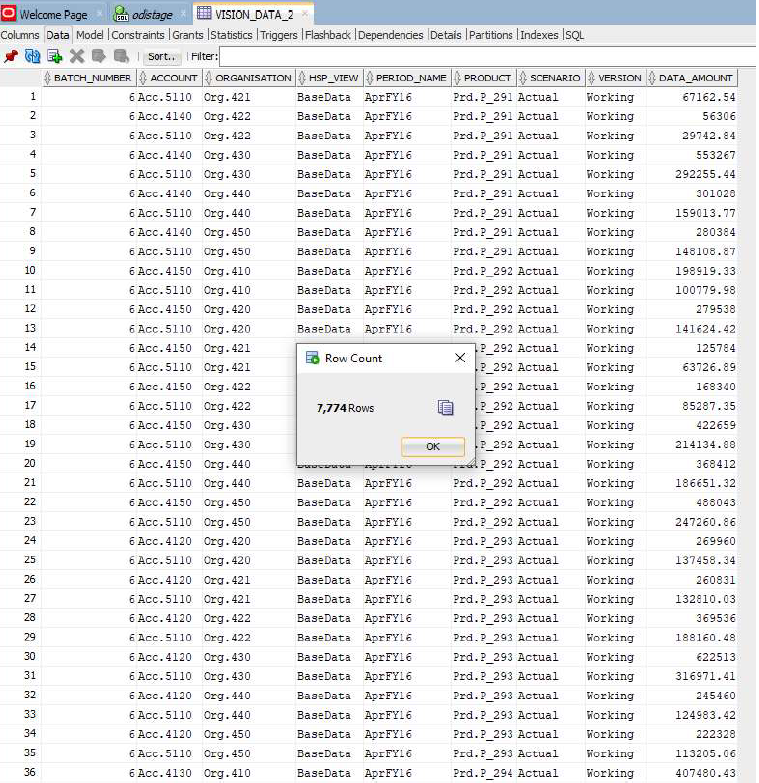Técnicas Práticas para Write-back no Agente de Integração do EPM
Este tópico explica as etapas obrigatórias para usar o Agente de Integração do EPM a fim de carregar dados em um data warehouse on-premises a partir de um aplicativo do Oracle Enterprise Performance Management Cloud. Há dois métodos diferentes disponíveis para carregar dados:
-
Carregue dados por um nome de tabela na opção Aplicativo e as colunas de tabela Dimensões do Aplicativo, respectivamente. (A consulta Insert é gerada automaticamente pelo agente de integração do EPM),
-
Carregue dados por um nome de tabela e colunas usando uma Consulta Insert SQL personalizada.
Para usar o Agente de Integração do EPM a fim de carregar dados em um data warehouse on-premises a partir de um aplicativo EPM Cloud:
-
Crie uma tabela RDBMS na qual os dados serão exportados.
Neste exemplo, uma tabela chamada VISION_DATA tem todas as dimensões do aplicativo Vision e duas colunas adicionais chamadas BATCH_ID e DATA_AMOUNT. A coluna BATCH_ID é usada para preencher o ID de processo Integração de Dados a partir do EPM Cloud. A coluna DATA_AMOUNT é usada para preencher a coluna Valor.
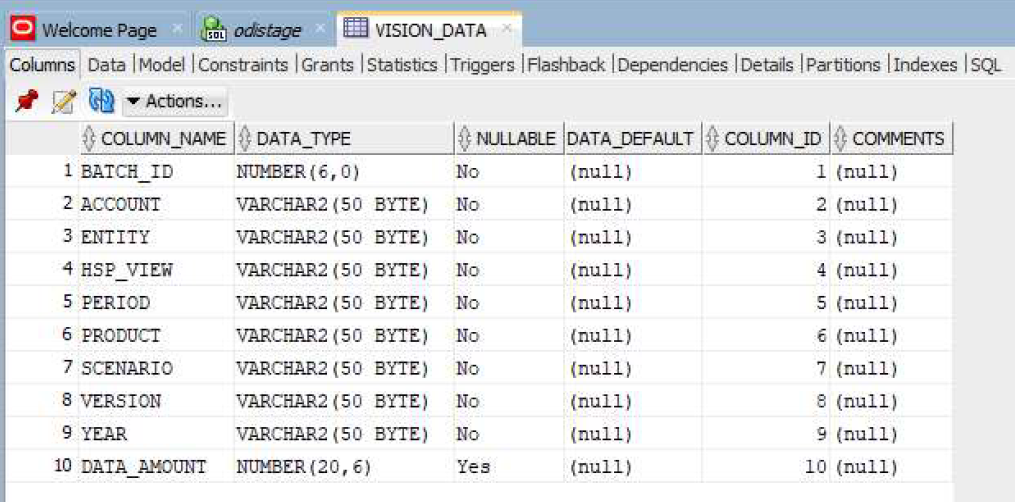
-
Exporte o conteúdo da tabela para um arquivo CSV do registro do aplicativo incluindo o registro do cabeçalho dos nomes de coluna.
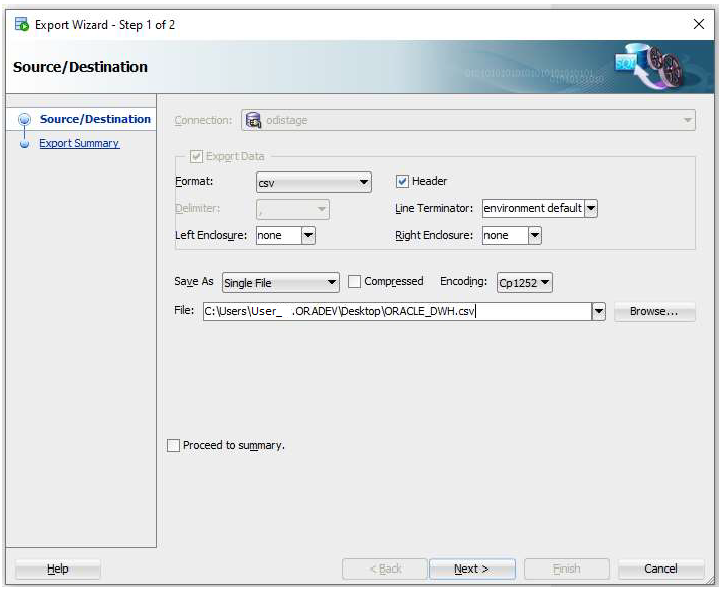
O arquivo de saída CSV é semelhante a este:

Pressupõe-se que essas colunas sejam a representação exata das colunas da tabela de destino. A instrução Insert SQL é gerada com base nos nomes de coluna.
-
Navegue até Troca de Dados, guia Integração de Dados e o menu Ação e, em seguida, selecione Aplicativos.
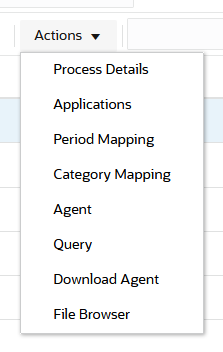
-
Na página Aplicativos, registre um aplicativo Exportação de Dados para o processo de write-back concluindo o seguinte:
-
Em Categoria, selecione Exportação de Dados.
-
Em Tipo, selecione Exportação de Dados para Bancos de Dados On-Premises.
-
Carregue e selecione o arquivo criado na Etapa 2.
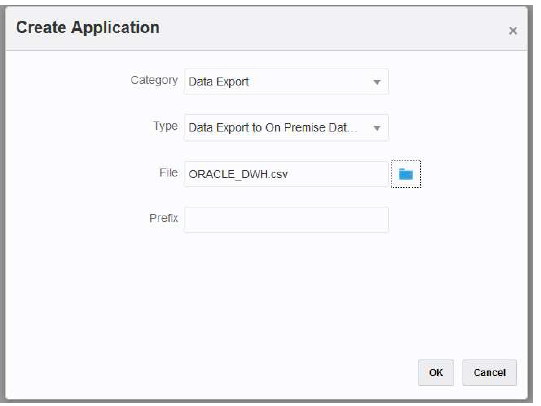
Um aplicativo "Exportação de Dados" é criado, e o nome do aplicativo compara o nome de arquivo usado para registrar o aplicativo.

-
-
Na página Aplicativos, clique em
 à direita do aplicativo e selecione Detalhes do Aplicativo.
à direita do aplicativo e selecione Detalhes do Aplicativo. -
Selecione a guia Dimensões.
O processo de registro do aplicativo atribui automaticamente "Genérico" como uma classificação de dimensão para todas as colunas no arquivo CSV e também atribui "Nome da Coluna da Tabela de Dados" de acordo.
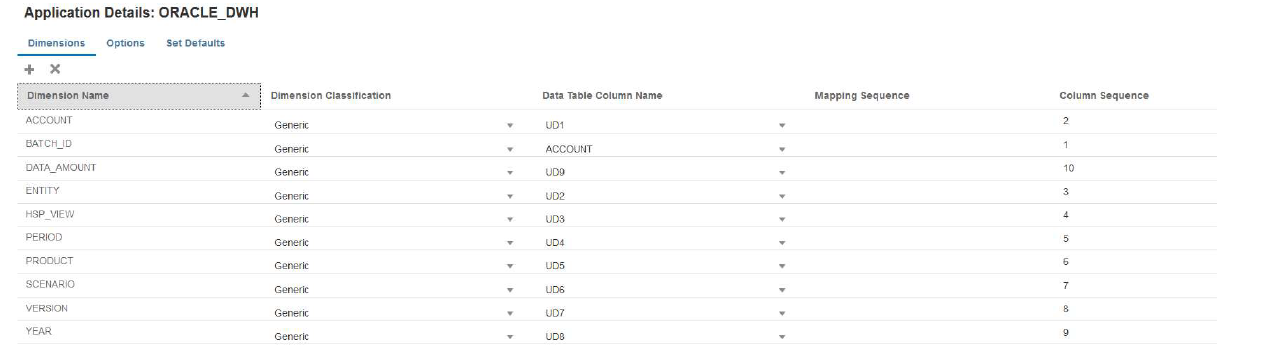
-
Classifique as colunas Conta, Valor, Período e Ano da maneira indicada:
-
Classifique uma coluna como Conta quando mapeada para uma coluna de origem no formato de importação e sempre tenha um valor no campo de origem. No exemplo a seguir, a coluna "ACCOUNT" foi classificada como "Conta". O Nome da Coluna da Tabela de Dados da dimensão foi classificado como "ACCOUNT".
-
Classifique DATA_AMOUNT como "Valor" e deixe o Nome da Coluna da Tabela de Dados em branco.
-
Classifique YEAR como "Ano" e deixe o Nome da Coluna da Tabela de Dados em branco.
-
Classifique PERIOD como "Período" e deixe o Nome da Coluna da Tabela de Dados em branco.
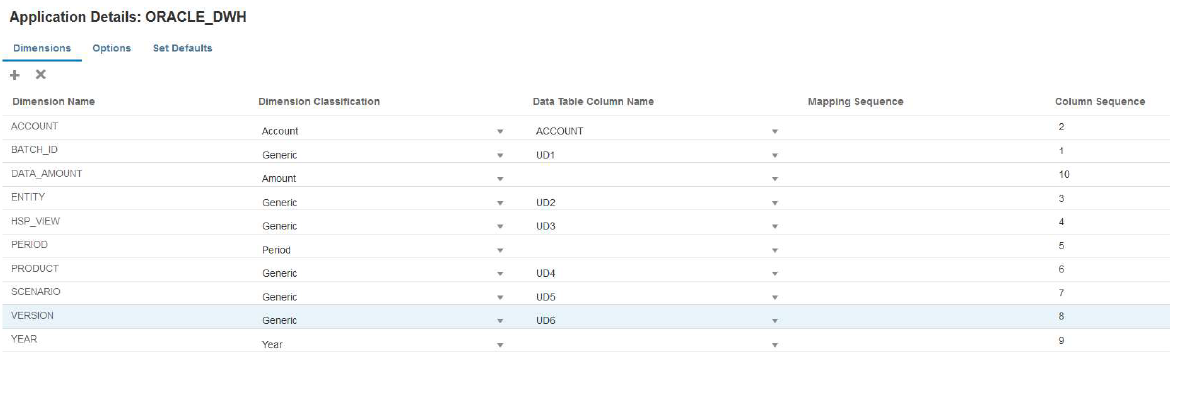
-
-
Na página Aplicativos, clique em
 à direita do aplicativo e selecione Detalhes do Aplicativo.
à direita do aplicativo e selecione Detalhes do Aplicativo. -
Selecione a guia Opções.
-
Especifique o Nome de Tabela, URL JDBC e credenciais de banco de dados.
Deixe o campo Consulta Insert em branco. Se você não especificar "Consulta Insert", será pressuposto que as dimensões de aplicativo denotam o mesmo nome exato das colunas do banco de dados de destino. As dimensões de aplicativo devem conter todas as colunas da tabela de destino que precisam ser preenchidas no processo de write-back. Do contrário, há falha na integração.
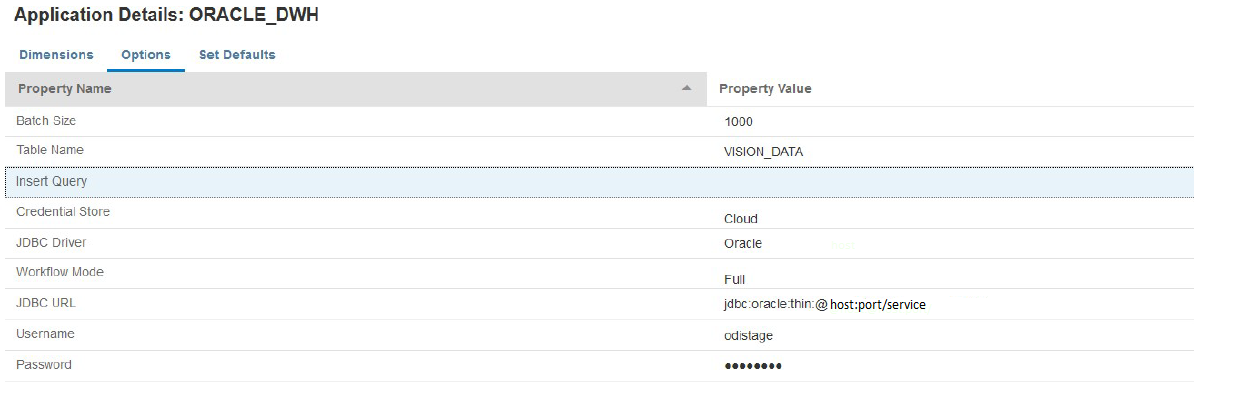
-
Crie a integração entre o aplicativo de origem e o aplicativo EPM Cloud de destino.
O exemplo a seguir mostra um aplicativo "Vision Planning" de origem e um aplicativo Exportação de Dados de destino chamado "ORACLE_DWH".
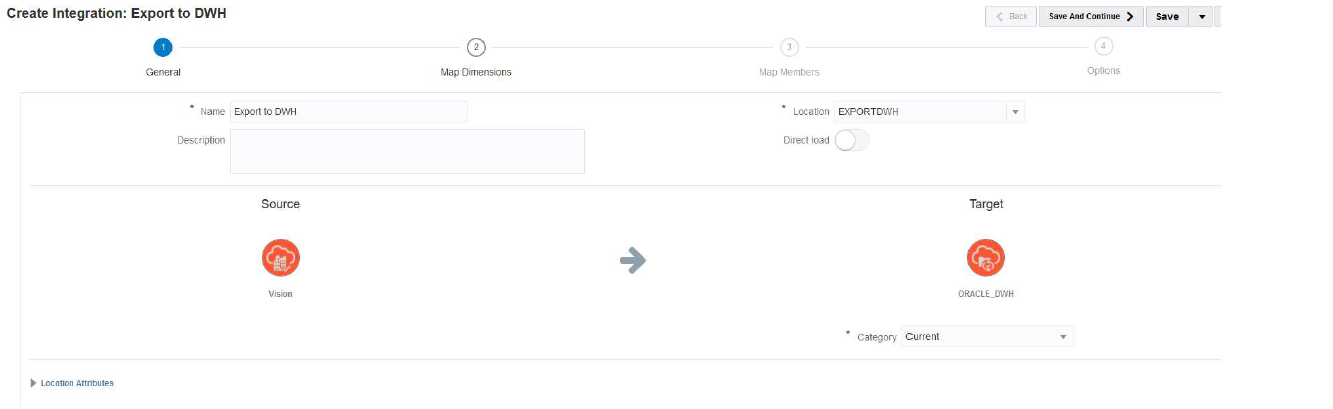
-
Mapeie todas as colunas e use "copysource()" como a expressão de destino de todas as dimensões, exceto "Valor" e "BATCH_ID".
Uma expressão é aplicada a "BATCH_ID" em mapeamentos de membro. A dimensão "Valor" não tem uma expressão de destino.
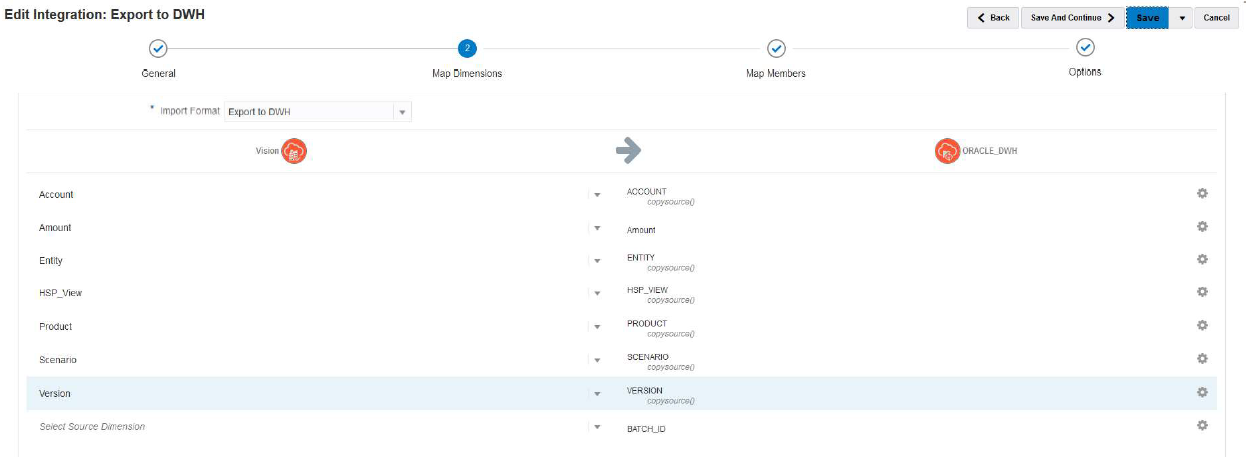
-
Em Mapear Membros, crie um mapeamento #SQL de BATCH_ID usando a coluna LOADID da tabela TDATASEG_T.
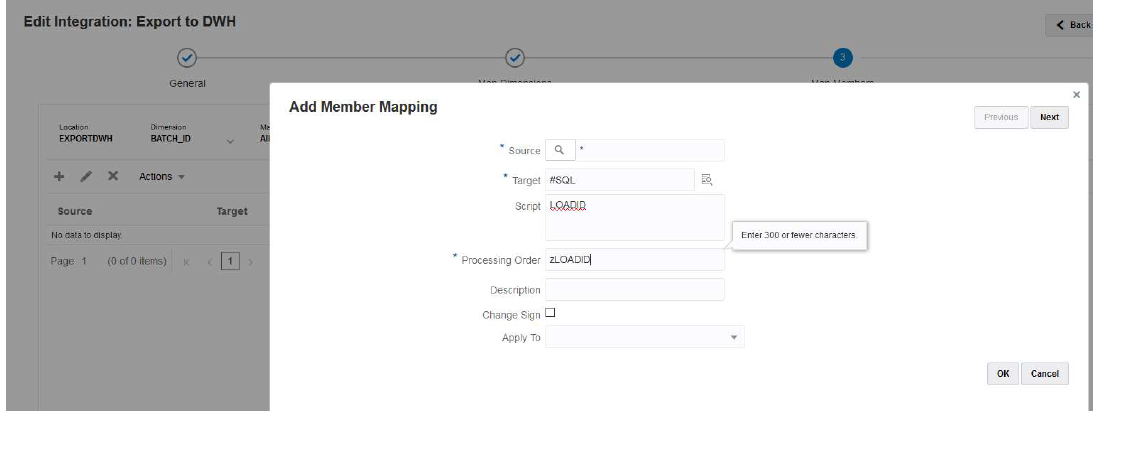
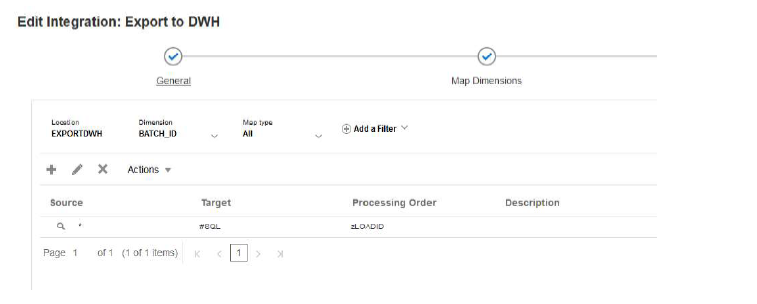
-
Em Opções, Filtros, especifique todos os filtros do aplicativo de planejamento de origem conforme necessário.
No exemplo a seguir, nenhum filtro foi selecionado porque todos os dados do aplicativo Vision (para o intervalo do período de início/término) são importados e exportados para o aplicativo de destino.
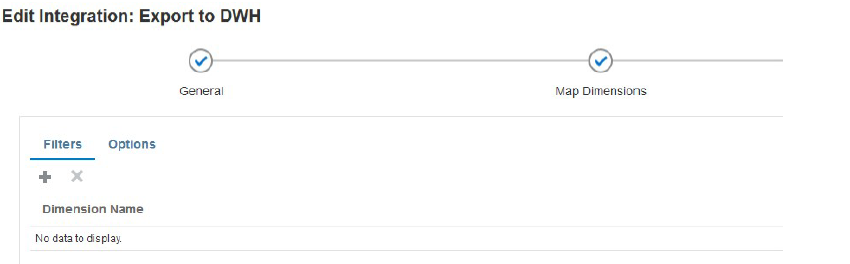
-
Em Opções, Cubo de Origem, especifique o cubo de origem (tipo de plano). Em seguida, em Tipo de Mapeamento do Período, especifique Padrão. Em seguida, clique em Salvar conforme mostrado abaixo.
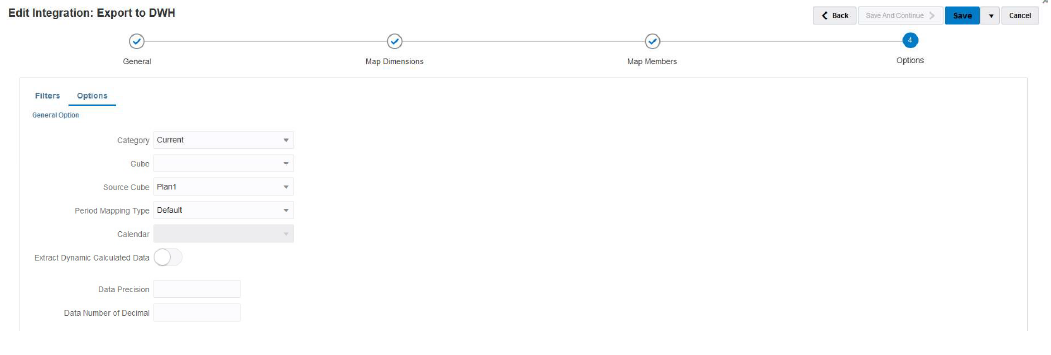
-
Inicie o Agente de Integração do EPM no host on-premises no qual o banco de dados de destino está acessível.

-
Em Integração de Dados, execute a integração para o intervalo de período indicado.
No seguinte exemplo, os períodos de janeiro de 16 a dezembro de 16 foram selecionados:
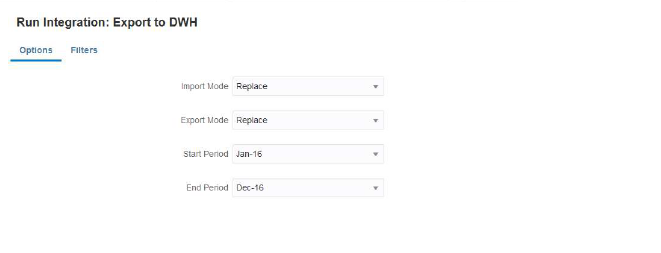
-
Observe o agente on-premises buscando os detalhes do job do EPM Cloud e aguarde a conclusão do processo.
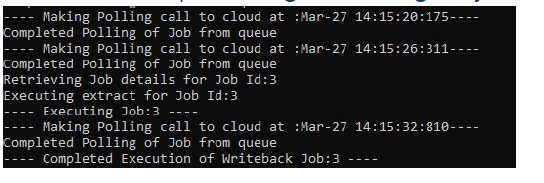
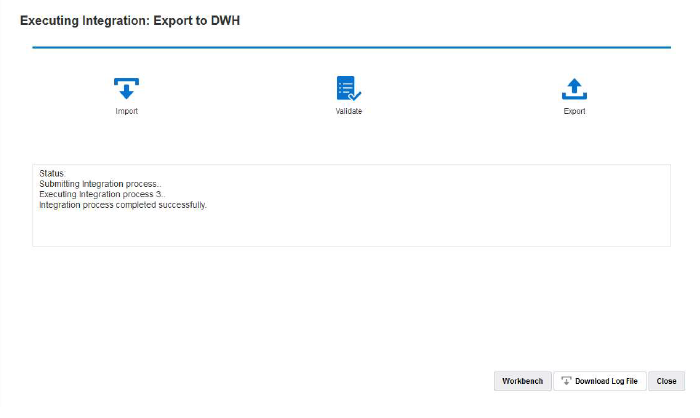
-
Em Detalhes do Processo, abra o arquivo de log e observe o número total de registros de dados exportados e a instrução da Consulta Insert:
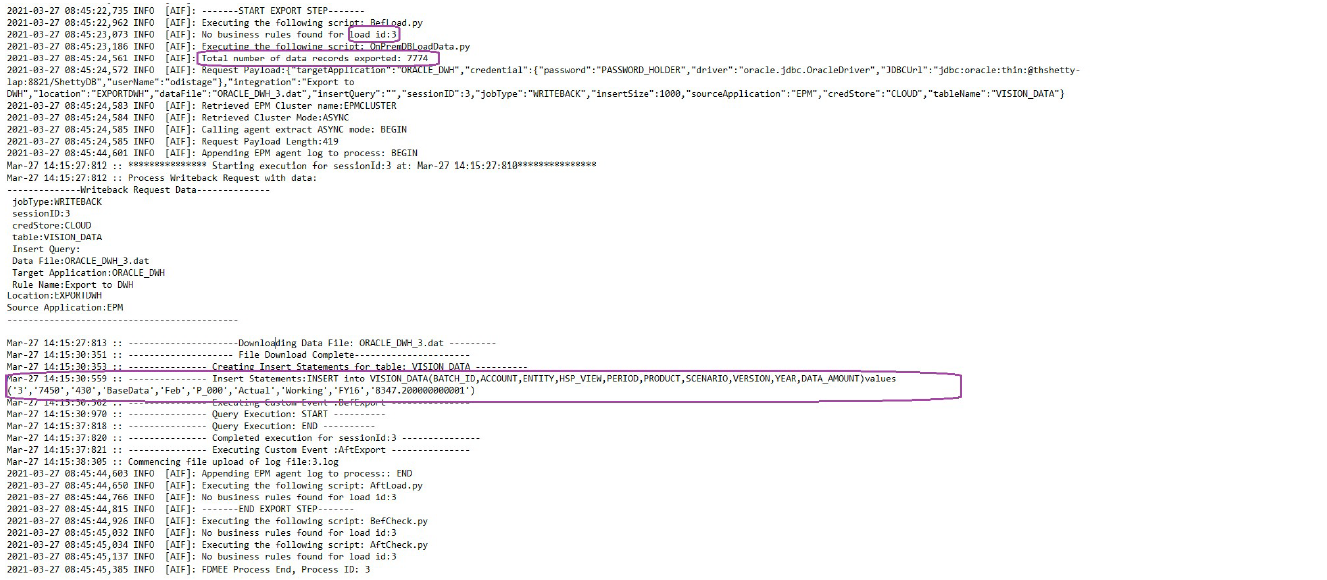
-
Verifique se os registros foram exportados com êxito no banco de dados de destino.
O ID de Processo da nuvem é mapeado com êxito para a coluna BATCH_ID no banco de dados.
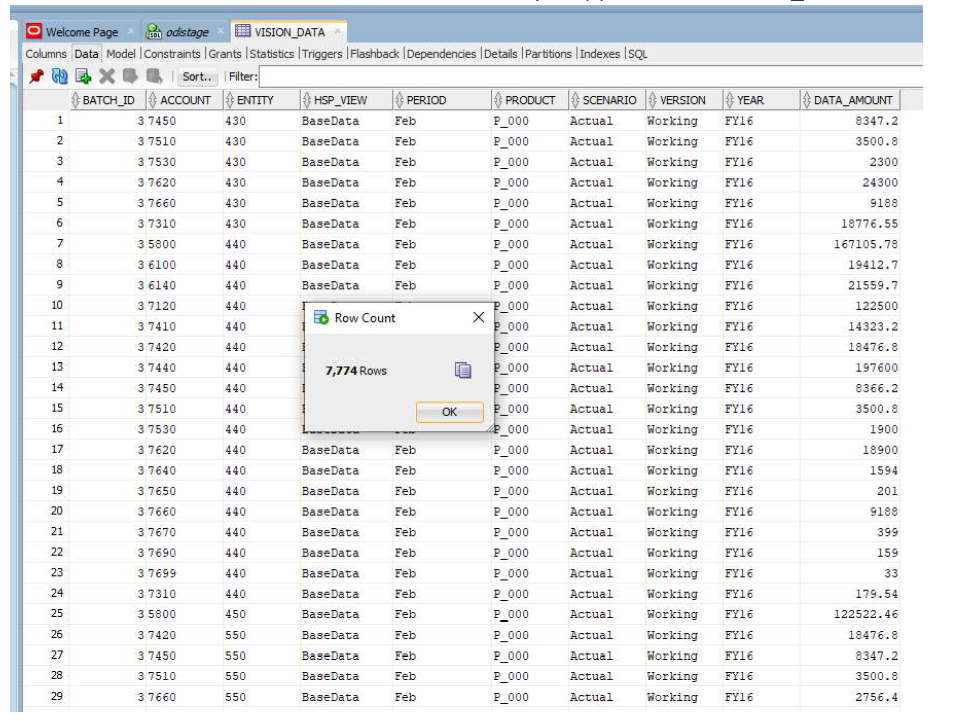
-
Exporte os mesmos dados para outra tabela pelo nome VISION_DATA_2 usando uma Consulta Insert no EPM Cloud.
A Consulta INSERT permite usar expressões SQL complexas para mapear as colunas do banco de dados. As expressões SQL são executadas no banco de dados de destino, e não no banco de dados em nuvem (Oracle). Isso dá flexibilidade para você usar expressões SQL específicas do tipo de banco de dados, por exemplo, MS SQL server, MYSQ etc. Você também pode derivar valores de coluna usando uma subconsulta de outra tabela.
No exemplo a seguir:
-
BATCH_ID foi renomeado para: BATCH_NUMBER.
-
ENTITY foi renomeado para: ORGANIZATION.
-
As colunas YEAR e PERIOD foram removidas e uma coluna PERIOD_NAME foi criada para preencher o Ano e o Período na mesma coluna.
- A escala de DATA_AMOUNT foi reduzida para armazenar apenas duas casas decimais.
Você não precisa de um arquivo CSV para registrar o aplicativo porque já tem um aplicativo registrado com um conjunto diferente nomes de coluna. A vantagem de usar a consulta Insert SQL é que você pode usar os nomes de coluna do aplicativo registrado para mapear os nomes de coluna reais usando a consulta Insert SQL. Consequentemente, o aplicativo pode conter dimensões completamente diferentes dos nomes de coluna reais do banco de dados de destino. As dimensões de aplicativo também podem denotar apenas um subconjunto das colunas reais preenchidas na tabela do banco de dados de destino.
Para obter mais informações, consulte:Write-Back com uma Consulta INSERT Personalizada.
Os valores na Consulta INSERT são denotados colocando o nome da dimensão de destino entre ~~ (til). Por exemplo, se uma dimensão pelo nome ABC no aplicativo Exportação de Dados precisar ser mapeada para uma coluna DEF no banco de dados, especifique o valor da coluna DEF como ~ABC~.
-
-
Crie uma nova consulta com os seguintes valores:
-
Remapeie BATCH_ID para BATCH_NUMBER.
-
Use o prefixo Acc; por exemplo, ACCOUNT.
-
Use o prefixo Org; por exemplo, ORGANISATION.
-
Concatene Período e Ano em PERIOD_NAME.
-
Use o prefixo Prd; por exemplo, PRODUCT.
-
Arredonde DATA_AMOUNT para duas casas decimais.
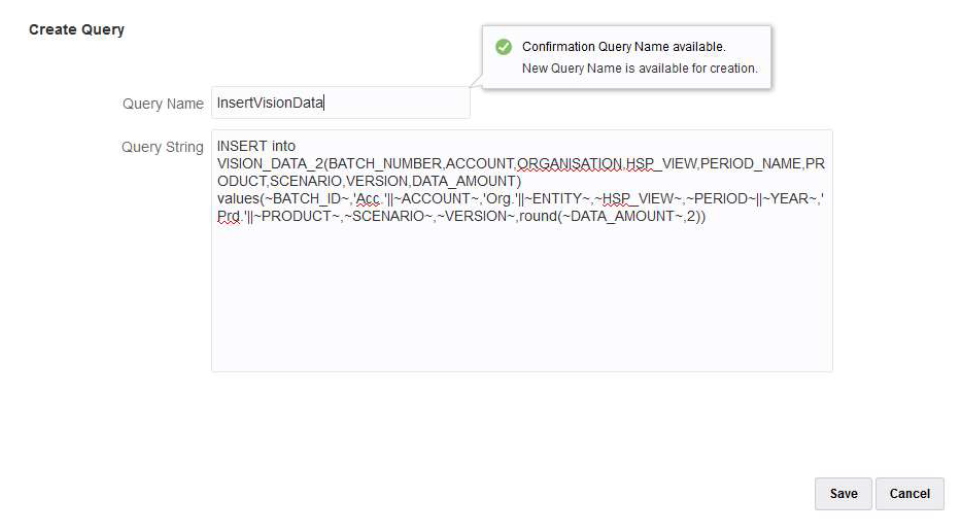
-
-
Em Detalhes do Aplicativo, especifique o nome da consulta no aplicativo Exportação de Dados registrado e deixe o Nome de Tabela em branco.
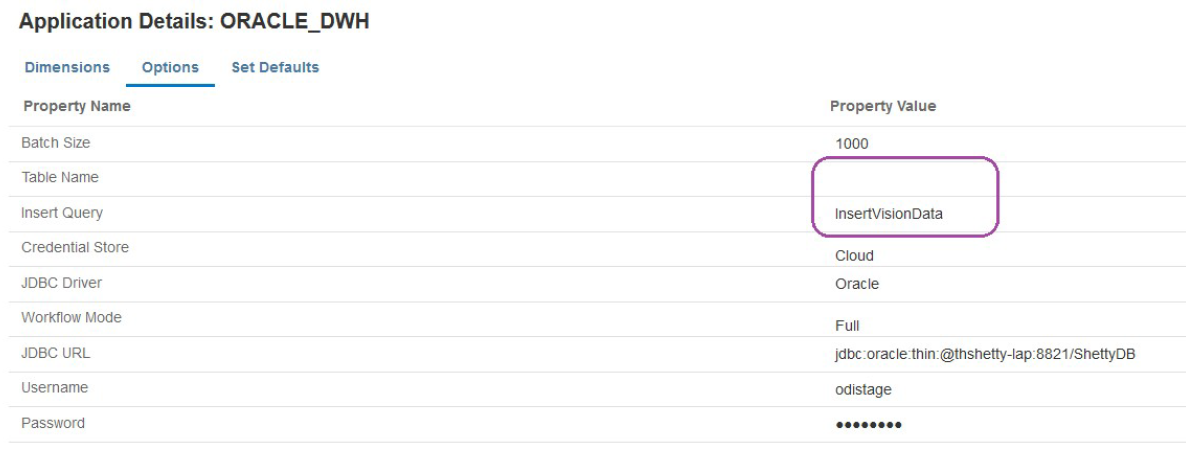
-
Reexecute o processo de integração por um intervalo de período e aguarde até o processo ser bem-sucedido.
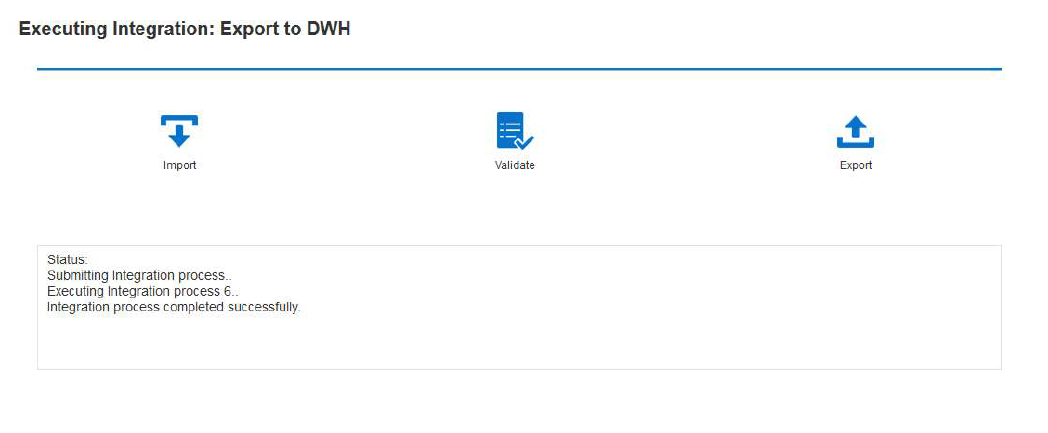
-
Valide se a tabela de destino foi preenchida corretamente.