Carregamento de Lançamentos Exportados
Em Correspondência de Transações, você pode exportar ajustes ou transações como lançamentos duplos que poderão depois ser importados para o seu sistema ERP ou arquivo de exportação de dados. Usando o Gerenciamento de Dados, você pode criar uma origem de dados associada a um sistema de origem de ajustes de diário do Account Reconciliation e depois carregar as entradas em um aplicativo de exportação de dados. Quando as entradas forem exportadas na integração, todos os ajustes e transações que tiverem um status em aberto e corresponderem aos critérios de filtro serão exportados.
Para carregar lançamentos exportados:
- Na página inicial Integração de Dados, e no menu Ações, selecione Aplicativos.
- Crie o aplicativo de Ajustes de Diário do Account Reconciliation de origem.
Complete o seguinte:
- Na página inicial da Integração de Dados, clique em Ações e selecione Aplicativos.
- Na página Aplicativos, clique em
 (ícone Adicionar).
(ícone Adicionar). - Na página Criar Aplicativo e, em Categoria, selecione Origem de Dados.
- Em Tipo, selecione Ajustes de Diário do Account Reconciliation.
- Em Aplicativo, selecione o aplicativo de Ajustes de Diário do Account Reconciliation.
-
Em Prefixo, especifique um prefixo para tornar exclusivo o nome do aplicativo.
O prefixo aceita até dez caracteres.
-
Clique em OK.
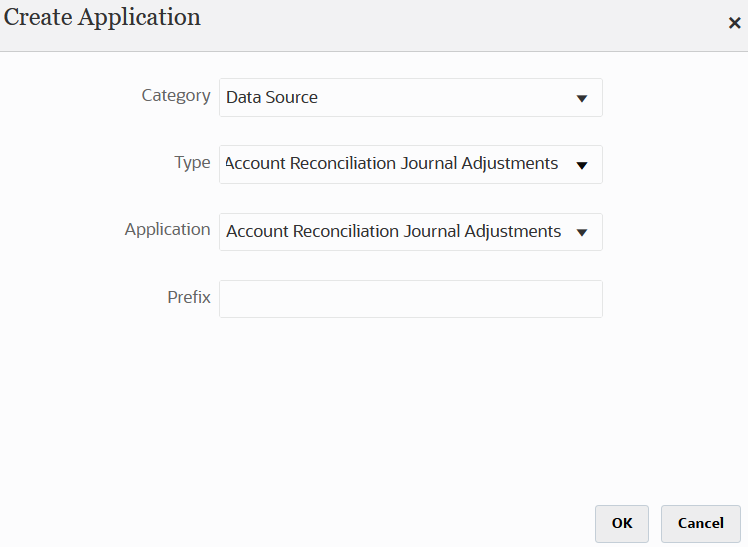
- Crie o aplicativo de destino.
- Na página inicial da Integração de Dados, clique em Ações e selecione Aplicativos.
- Na página Aplicativos, clique em
 (ícone Adicionar).
(ícone Adicionar). - Na página Criar Aplicativo e depois em Categoria, selecione Exportação de Dados.
- Em Tipo, selecione Exportação de Dados para Arquivo.
- Em Aplicativo, selecione o aplicativo de destino para o qual deseja exportar ajustes.
-
Em Prefixo, especifique um prefixo para tornar exclusivo o nome do aplicativo.
O prefixo aceita até dez caracteres.
-
Clique em OK.
- Na página Aplicativo, clique em
 à direita do aplicativo e depois selecione Detalhes do Aplicativo.
à direita do aplicativo e depois selecione Detalhes do Aplicativo. - Selecione a guia Dimensões.
- Na seção Detalhes do Aplicativo, no campo Nome, especifique o nome do aplicativo personalizado.
- Selecione a guia Detalhes da Dimensão.
- Clique em Adicionar.
- Em Nome da Dimensão, insira o nome da dimensão Conta e depois especifique Conta nos campos Classe da Dimensão de Destino e Nome de Coluna da Tabela de Dados.
Quando você especifica Conta na Classe da Dimensão de Destino, o valor Conta é preenchido automaticamente no campo Nome de Coluna da Tabela de Dados.
Esta etapa permite que você crie dimensões que não estão definidas no aplicativo de destino. Crie um nome de dimensão "Conta" e associe-o a uma classe de dimensão de destino "Conta", que é uma propriedade definida pelo tipo de dimensão. Você também pode associá-lo a um nome de coluna de tabela de dados "Conta", que identifica o nome da coluna na tabela intermediária. Essas definições são obrigatórias no Gerenciamento de Dados, mas não no Account Reconciliation.
Você não precisa criar uma dimensão "Conta" porque ela é assumida como padrão na tela Mapear Dimensões.
Você pode criar outros nomes de dimensão, como UD1 a UD20 ou "Entidade", conforme necessário.
- Crie a integração entre o aplicativo de origem de Ajustes de Diário do Account Reconciliation e a exportação de dados para um arquivo ou aplicativo de ERP.
Complete o seguinte
-
Na página inicial Integração de Dados, clique em
 e selecione Integração.
e selecione Integração.A página Geral é mostrada na exibição Criar Integração.
- Em Nome e Descrição, insira um nome e uma descrição para a integração das Transações de Ajustes de Diários do Account Reconciliation.
-
Em Local, digite o nome de um novo local ou escolha um local existente para especificar onde carregar os dados.
-
Clique em
 (Selecione uma Origem).
(Selecione uma Origem). -
Em Selecionar uma Origem, clique no aplicativo de origem de Ajustes de Diários do Account Reconciliation.
-
Clique em
 (Selecione um Destino).
(Selecione um Destino). -
Na página Selecionar um Destino, selecione o Oracle ERP Cloud ou o aplicativo do arquivo de exportação de dados.
-
Clique em Salvar.
-
- Na página inicial Integração de Dados, clique em
 à direita da integração da origem de dados de Ajuste de Diário do Account Reconciliation e selecione Mapear Dimensões.
à direita da integração da origem de dados de Ajuste de Diário do Account Reconciliation e selecione Mapear Dimensões.
Quando você adiciona uma origem de dados do Account Reconciliation Journal Adjustment , as dimensões no aplicativo são preenchidas automaticamente na guia Detalhe da Dimensão.
- Em Formato de Importação, selecione o nome do formato de importação a ser usada para a integração.
Você também pode usar um nome de formato de importação definido pelo usuário.
- Selecione a guia Detalhes da Dimensão.
- Mapeie todas as dimensões na coluna Nomes de Dimensão com o valor Genérico na coluna Classe de Dimensão de Destino e clique em Salvar.
- Na página inicial da Integração de Dados, clique em
 à direita da integração e selecione Mapear Membros
à direita da integração e selecione Mapear Membros - Na página Mapear Membros, mapeie os membros entre as colunas de origem de Ajuste de Diário do Account Reconciliation e as colunas do aplicativo de destino personalizado.
Não adicione mapeamentos à dimensão "Dados".
- Na página inicial da Integração de Dados, clique em
 à direita da integração de Ajuste de Diário / Mapeamento da Transação do Account Reconciliation e selecione Opções.
à direita da integração de Ajuste de Diário / Mapeamento da Transação do Account Reconciliation e selecione Opções. - Clique na guia Filtro.
- Clique em
 .
. - Na guia Filtros, complete os parâmetros com base no tipo de correspondência de transação.
Parâmetros disponíveis:
-
Tipo — Especifique o tipo de reconciliação.
Tipos disponíveis:
- Transações
- Ajustes
-
Tipo de Correspondência — Especifique o ID do tipo de correspondência, como "Limpeza".
Os Tipos de Correspondência determinam como o processo de correspondência de transação funciona para as contas que utilizam esse tipo de correspondência. Eles determinam a estrutura dos dados para fins de correspondência, bem como as regras usadas para correspondência. Além disso, tipos de correspondência são usados para exportar ajustes de volta para um sistema ERP como lançamentos em um arquivo de texto.
-
Origem de Dados — Especifique a origem de dados quando o tipo de transação da correspondência de transação for "Transações".
Deixe esse campo em branco quando a correspondência de transações for do tipo "Ajustes".
Os nomes das origens de dados que aparecem no Gerenciamento de Dados vêm na verdade das origens de dados do Transaction Matching. A convenção usada na lista drop-down é Nome do Tipo de Correspondência: Nome da Origem de Dados.
As opções de aplicativo podem incluir por exemplo:
- InterCo3:AR
- InterCo3:AP1 3
- Banco BAI:BAI_Bank_File
- Banco BAI:GL
- INTERCO2:AR
- INTERCO2:AP
- INTERCO:AR 8
- INTERCO:AP 9
- CLEARING:CLEARING
-
Filtro – Se você escolher Tipo como a Transação, especifique o nome do filtro para transações.
O filtro é definido na configuração da origem de dados em Reconciliação de Contas conforme mostrado abaixo:
Se você escolher Tipo como o Ajuste, especifique o valor do filtro no formato JSON.
É possível selecionar tipos de transação específicos e/ou a data contábil enquanto exporta o diário para Ajustes.
Por exemplo, você pode selecionar todos os tipos de transação, exceto tipos de transação de imposto até o fim do mês.
Para especificar o filtro para Ajustes, use o campo Filtro para selecionar o seguinte:
-
(Ajuste) Tipo – Especifique o tipo de ajuste disponível para o tipo de correspondência selecionado na etapa anterior. É possível especificar um ou mais valores. Se você não selecionar um valor, o padrão usado será Todos.
-
Data de Ajuste – Especifique os valores de data e operando (usando o Seletor de Data para escolher as datas). Os operandos disponíveis para filtragem são: EQUALS, BEFORE, BETWEEN e AFTER.
O formato da data deve ser AAAA-MM-DD. Se você usar os operandos EQUALS, BEFORE e AFTER, use o formato JSON:
accountingDatee especifique a data contábil. Se selecionar um operando BETWEEN, use o formato JSON:fromAccountingDatepara a Data Contábil "de"toAccountingDatepara a Data Contábil "até"
Veja a seguir alguns exemplos de formatos JSON:
{"adjustmentTypes" : ["Invoice Dispute","Coding Error"],"operator" : "BETWEEN", "fromAccountingDate" : "2022-02-01", "toAccountingDate" : "2022-02-10"}{"adjustmentTypes" : ["Invoice Dispute","Coding Error"],"operator" : "EQUALS", "accountingDate" : "2022-02-01"}{"operator" : "AFTER", "accountingDate" : "2022-02-01"}{"adjustmentTypes" : ["Invoice Dispute","Coding Error"]}
-
- Na página inicial da Integração de Dados, selecione a integração de Ajuste de Diário / Mapeamento da Transação do Account Reconciliation e clique em
 à direita da integração da origem de dados do Ajuste de Diário do Account Reconciliation e selecione Workbench.
à direita da integração da origem de dados do Ajuste de Diário do Account Reconciliation e selecione Workbench. - No Workbench, teste e valide os dados executando a integração para garantir que os dados sejam carregados corretamente e que os seus dados tenham a aparência correta. A Integração de Dados transforma os dados e os prepara para serem usados pelo Account Reconciliation.
Para obter informações sobre como executar a integração usando runIntegration em Como Trabalhar com o EPM Automate para Oracle Enterprise Performance Management Cloud EPMAUTOMATE.