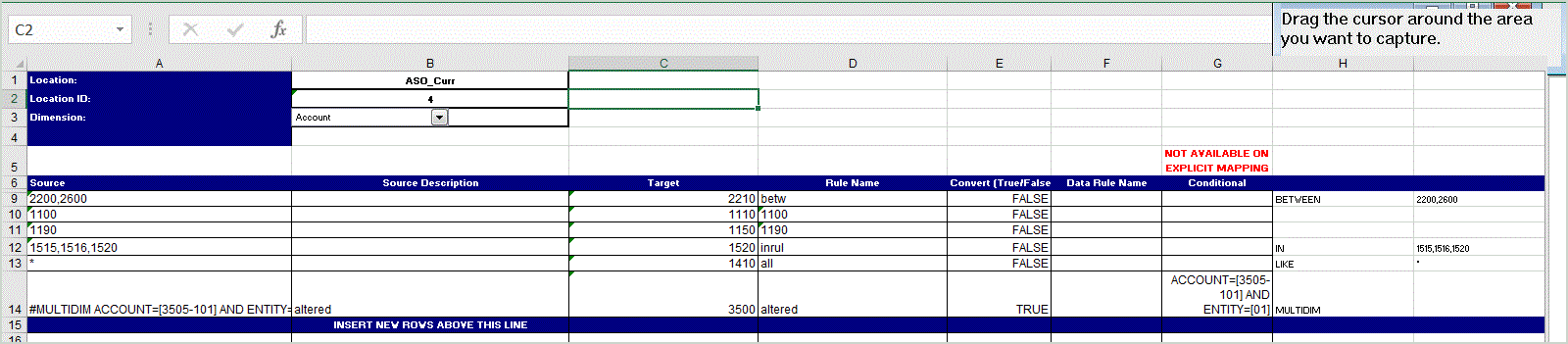Exportação do Mapa para o Excel
Quando exportar para o Excel, você não pode importar novamente nesse formato.
Para exportar mapeamentos de membro para o Excel:
- Na página inicial da Integração de Dados, clique em
 à direita da integração e selecione Mapear Membros.
à direita da integração e selecione Mapear Membros. - Na lista drop-down Dimensão, selecione a dimensão para a qual editar ou adicionar mapeamentos de membro.
- Na lista suspensa Ações, depois na lista suspensa Exportar, selecione Exportar para Excel.
Para o método Exportar para Excel, os mapeamentos serão exportados para uma planilha do Microsoft Excel. A planilha usa o nome do local para o nome da planilha.
- Abra ou salve o arquivo XLS no disco rígido.
- Abra a planilha.
- Selecione a guia Mapear.
- Especifique o Local na célula B1, o ID do Local na célula B2 e selecione a dimensão na lista suspensa Dimensão na célula B3.
- Preencha os seguintes campos de coluna:
- Em Origem, informe o valor de dimensão de origem.
Você pode especificar caracteres curinga e intervalos ao informar a dimensão de origem.
-
Caracteres curinga para caracteres ilimitados — Use asteriscos (*) para denotar caracteres ilimitados. Por exemplo, insira 548* ou *87.8.
-
Os caracteres curinga para espaços reservados de um único caractere — Use pontos de interrogação (?) para denotar espaços reservados de um única caractere. Por exemplo,
-
548??98
-
??82???
-
??81*
-
-
Intervalo— Use vírgulas (,) para denotar intervalos (caracteres curinga não são permitidos). Por exemplo, especifique um intervalo como 10000,19999.
(Esse intervalo avalia todos os valores de 10000 a 19999, inclusive os valores inicial e final.)
Nesse caso, o Data Management considera todos os valores de 10000 a 19999 para incluir os valores inicial e final.
-
Mapa In — Usa vírgulas (,) para separar entradas (caracteres curinga não são permitidos). Você deve ter pelo menos três entradas ou o mapa será exibido como um mapa do tipo between. Por exemplo, especifique um mapa In como 10,20,30.
-
Mapa Multidimensional — Usa
#MULTIDIMpara indicar seu mapeamento multidimensional. InsiraDIMENSION NAME=[VALUE]e o valor. O valor segue a lógica como caractere curinga, intervalo e mapa In. No exemplo a seguir, os critérios de pesquisa são todas as contas que começam com 77 e UD1 = 240. Por exemplo,#MULTIDIM ACCOUNT=[77*] AND UD1=[240].
-
- Em Descrição de Origem, informe uma descrição do valor de origem.
- Em Destino, informe o valor da dimensão de destino.
- Em Alterar Sinal, especifique Verdadeiro para alterar o sinal da dimensão Conta. Informe Falso para não inverter o sinal da dimensão Account. Essa definição só é usada ao mapear a dimensão Account.
- Em Nome da Regra, insira o nome da integração quando o mapeamento for aplicável a um nome de regra de dados específico.
Nota:
Se você estiver adicionando um mapeamento Explícito, o nome da regra deverá ser igual ao valor de origem.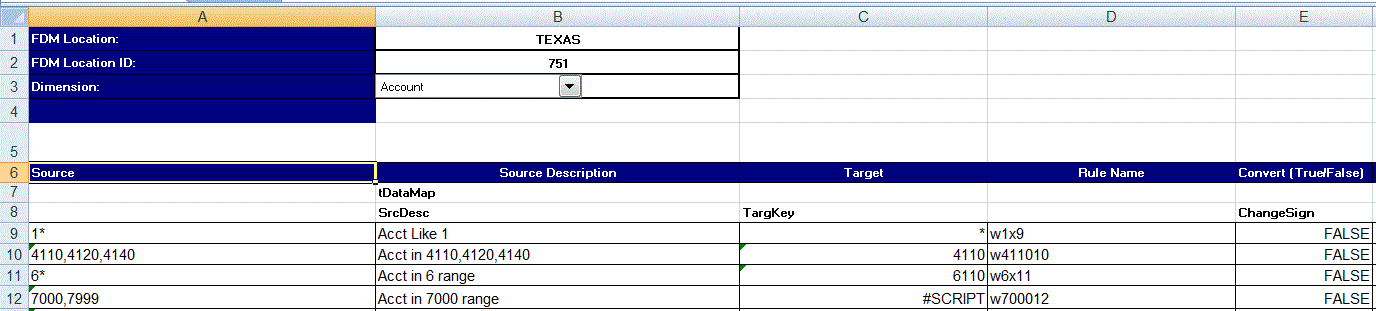
- Em Origem, informe o valor de dimensão de origem.
- Clique em Exportar.