Write-Back do realizado no Oracle General Ledger
Quando informações reais são preenchidas no aplicativo do Oracle Enterprise Performance Management Cloud, você pode definir o aplicativo do EPM Cloud como uma origem e, em seguida, fazer write-back dos dados para um aplicativo de destino do Oracle General Ledger do aplicativo de destino Oracle ERP Cloud.
Após especificar todos os filtros necessários, você poderá extrair valores de orçamento do EPM Cloud e gravá-los no Oracle General Ledger. Na etapa Executar Integração, os dados são gravados em um arquivo simples, que, por sua vez, é copiado para um repositório de arquivos. Quando é feito write-back dos dados, os lançamentos são criados no Oracle General Ledger.
No lado do Oracle ERP Cloud, ao configurar o sistema ERP, certifique-se de que o cubo do Essbase do Oracle Fusion ERP tenha sido criado usando "Criar Cubo de Saldos do General Ledger". Além disso, os cenários precisam já ter sido configurados no cubo do Essbase do Oracle Fusion ERP usando o job "Criar Membros de Dimensão de Cenário".
Uma integração do Oracle ERP Cloud /EPM Cloud exige que você tenha os privilégios ou a função de usuário e acesso a dados a todos os razões do ERP a serem integrados.
Para fazer write-back no Oracle ERP Cloud:
-
Na página inicial da Integração de Dados, clique em Ações e selecione Aplicativos.
-
Na página Aplicativo, clique em
 à direita do aplicativo de origem EPM Cloud e, em seguida, selecione Detalhes do Aplicativo.
à direita do aplicativo de origem EPM Cloud e, em seguida, selecione Detalhes do Aplicativo. -
Selecione a guia Opções.
-
Na lista suspensa Tipo de Saldo, selecione Real.
-
Em Origem do Diário, especifique uma descrição da origem do diário que corresponde à origem do diário definida no Oracle ERP Cloud.
-
Em Categoria do Diário, especifique uma descrição da origem do diário que corresponde à origem do diário definida no Oracle ERP Cloud.
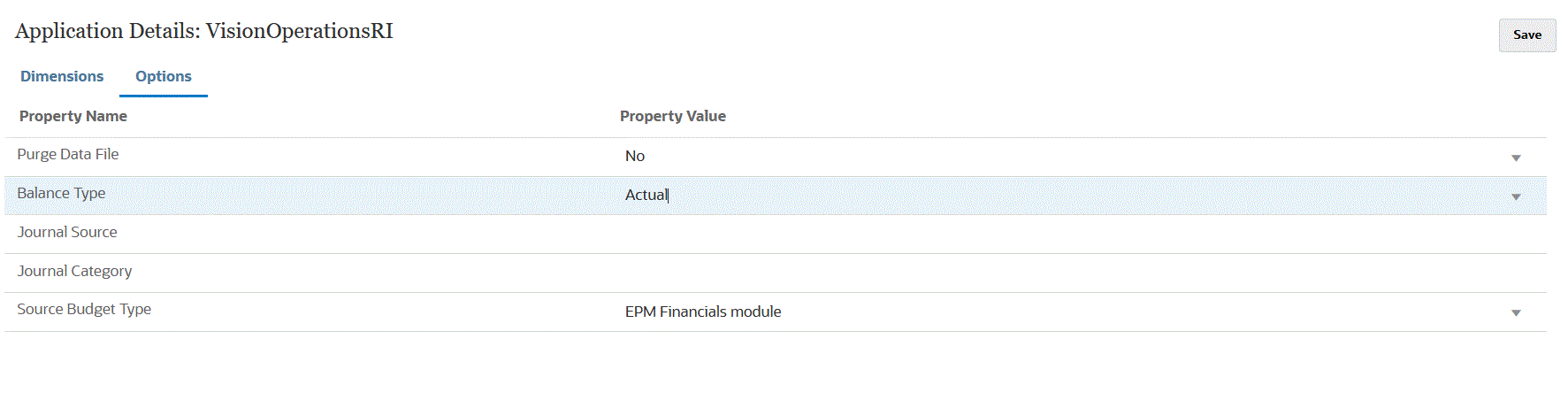
-
Clique em Salvar.
-
Na página inicial Integração de Dados, clique em
 e, na página Criar Integração, crie a integração entre os dados de origem e de destino e, em seguida, clique em Salvar e Continuar.
e, na página Criar Integração, crie a integração entre os dados de origem e de destino e, em seguida, clique em Salvar e Continuar.-
Em Nome e Descrição, digite um nome e a descrição para a nova integração.
-
Em Local, digite o nome de um novo local ou escolha um local existente para especificar onde carregar os dados.
-
Na lista suspensa Origem (
 ), selecione o nome do aplicativo EPM Cloud na lista suspensa.
), selecione o nome do aplicativo EPM Cloud na lista suspensa. -
Em Destino (
 ), selecione o aplicativo Oracle ERP Cloud.
), selecione o aplicativo Oracle ERP Cloud. -
Em Cubo, selecione o tipo de plano do sistema de destino.
-
Em Categoria, selecione os mapeamentos de categoria para categorizar e mapear dados do sistema de origem para um membro da dimensão Cenário de destino.
As categorias listadas são aquelas criadas na configuração, como "Real". Para obter mais informações, consulte Gerenciamento de Mapeamentos de Categoria.
-
Opcional: selecione quaisquer atributos de local aplicáveis à integração. Para obter mais informações, consulte Seleção de Atributos de Localização.
- Clique em Salvar e Continuar.
-
-
Na página Mapear Dimensões, mapeie as dimensões no aplicativo de origem Oracle ERP Cloud para as dimensões no aplicativo EPM Cloud.
Se você estiver adicionando novas dimensões ou editando uma dimensão existente, execute o seguinte:
-
Em Coluna, especifique o número de campo no arquivo a ser importado.
-
Em Selecionar Dimensão de Origem, especifique o nome da dimensão de origem para atribuir ao aplicativo de destino.
Várias colunas de origem da mesma dimensão podem ser mapeadas para dimensões de destino. Por exemplo, você pode mapear quatro colunas de origem "Conta".
-
Adicionar uma expressão de origem ou destino: atribua uma expressão que opere em valores diretamente da origem ou do destino.
Consulte Uso de Expressões de Origem e Utilização de Expressões de Destino.
Não se esqueça de mapear uma origem para a dimensão de destino "Tabloide".
Você pode mapear uma dimensão como "Entidade" para o razão e definir todos os mapeamentos de carregamento de dados necessários, a fim de converter no nome do Oracle General Ledger. Se você estiver fazendo write-back para um único razão, insira o respectivo nome na coluna de expressão.
Opcional: se você quiser preencher dados de referência e/ou dados de atributo adicionais para cada diário, use as colunas Atributo para mapear as colunas.
As colunas de atributo Attribute1 a Attrbute10 são reservadas para REFERENCE1 A REFERENCE10. Nesse caso, você também precisa adicionar a coluna REFERENCE como uma dimensão e mapeá-la para a coluna ATTR no aplicativo de destino. Por exemplo, para preencher REFERENCE3, insira detalhes da dimensão e defina um nome apropriado para ela, atribua um tipo de Atributo e depois atribua a coluna de dados ATTR3. (ATTR11 a ATTR30 são reservadas para ATTRIBUTE1 A ATTRIBUTE20. Attribute1 é armazenada em ATTR11; Attribute2 é armazenada em ATTR12 e assim por diante.)
Para obter mais informações, consulte Mapeamento de Dimensões.
-
-
Na página Mapear Membros, mapeie todos os membros da origem para o destino.
A fim de mapear todos os membros para Oracle ERP Cloud "como estão", sem nenhuma modificação, selecione Tudo para o Tipo de Mapeamento, clique em Adicionar e, na página Adicionar Membro do Mapa, em Origem, digite: * e, em Destino, digite: *.
Para obter mais informações, consulte Mapeamento de Membros.
-
Clique em Salvar e Continuar.
-
Na página inicial da Integração de Dados e, no menu Ações, selecione Mapeamento de Período.
O mapeamento de períodos é usado a fim de converter períodos em períodos do calendário contábil do Oracle General Ledger para a transferência.
-
Selecione a guia Mapeamento de Aplicativo.
-
Na página Mapeamento de Aplicativos e, em Aplicativo de Destino, selecione o aplicativo Oracle General Ledger no Oracle ERP Cloud para write-back dos dados.
-
Clique em
 a fim de adicionar uma linha à parte para cada período que deve receber valores reais e concluir as ações a seguir.
a fim de adicionar uma linha à parte para cada período que deve receber valores reais e concluir as ações a seguir.Nota:
Ao especificar o período, os períodos inicial e final devem estar em um único ano fiscal. Fornecer intervalos de dados que ultrapassam o ano fiscal resulta em dados duplicados.
-
Defina uma Chave do Período, um Mês do Período de Destino e um Ano do Período de Destino.
-
Chave do Período—Especifique o último dia do mês a ser mapeado no sistema de destino.
Use o formato de data com base nas definições da configuração regional da sua regional. For example, in the United States, enter: the date using the MM/DD/YY format.
-
Mês do Período de Destino — Os valores contidos neste campo precisam corresponder ao calendário contábil do livro razão no General Ledger, que recebe os valores transferidos.
-
Ano do Período Alvo—Use valores que correspondem ao período contábil (conforme definido na coluna Mês do Período Alvo).
Depois que você selecionar um valor, as informações sobre a chave do período, a chave do período anterior, o nome do período e o mês do período de destino serão automaticamente preenchidas.
-
-
Na página inicial da Integração de Dados, clique em
 , à direita da integração baseada em arquivo, e selecione Opções.
, à direita da integração baseada em arquivo, e selecione Opções. -
Complete o seguinte:
-
Em Nome do Arquivo, selecione o nome do arquivo de dados do qual você está carregando dados. Pode ser o mesmo do qual você criou o aplicativo de origem de dados ou outro arquivo que tenha dados, bem como o cabeçalho apropriado.
Quando apenas o nome do arquivo for fornecido, os dados deverão ser inseridos para um único período na janela Execuções da Regra.
Para carregar vários períodos, crie um arquivo para cada período e anexe o nome do período ou código do período no nome do arquivo. Quando você executa a regra para um intervalo de períodos, o processo constrói o nome do arquivo para cada período e carrega-o no PDV apropriado.
-
Em Diretório, especifique o diretório a que o arquivo foi atribuído.
Para navegar até um arquivo localizado em um diretório de Integração de Dados, clique em Selecionar e, em seguida, escolha um arquivo na página Selecionar. Você também pode selecionar Fazer Upload na página Selecionar e navegar até um arquivo na página Selecione um arquivo a ser carregado.
Se você não especificar um nome de arquivo, a Integração de Dados solicitará o nome do arquivo quando você executar a regra.
-
Para carregar dados em vários períodos, no menu suspenso Tipo de Sufixo do Nome de Arquivo, selecione Nome do Período ou Chave do Período.
Um sufixo será acrescentado ao nome do arquivo, e Integração de Dados adicionará a extensão do arquivo depois da adição do sufixo. Quando você deixa o nome do arquivo em branco, o sistema procura um arquivo com um sufixo. Quando o tipo de sufixo do nome de arquivo é fornecido, o nome de arquivo é opcional e ele não é necessário na janela Execução da Regra,
Se o tipo de sufixo do nome do arquivo for uma chave de período, o indicador do sufixo e o formato de data do período serão necessários (como o conjunto de sufixos) no nome do arquivo e deverão ser validados como um formato de data válido. Nesse caso, ao executar a regra, digite 1_.txt no campo do nome de arquivo e selecione "Nome do Período" para o indicador do sufixo. Em seguida, execute a regra para os períodos de janeiro a março.
Por exemplo, especifique:
-
1_Jan-2019.txt
-
1_Feb-2019.txt
-
1_Mar-2019.txt
-
-
Em Formato de Data da Chave de Período, especifique o formato de dados da chave de período que é anexado ao nome de arquivo no formato de data JAVA. (SimpleDateFormat).
-
Clique em Salvar.
-
-
Clique em Salvar.
-
Execute a integração.
Na etapa Executar Integração, os dados são gravados em um arquivo simples, que, por sua vez, é copiado para um repositório de arquivos. Quando é feito write-back dos dados, os lançamentos são criados no Oracle General Ledger do Oracle ERP Cloud.
Para obter mais informações, consulte Execução de uma Integração.