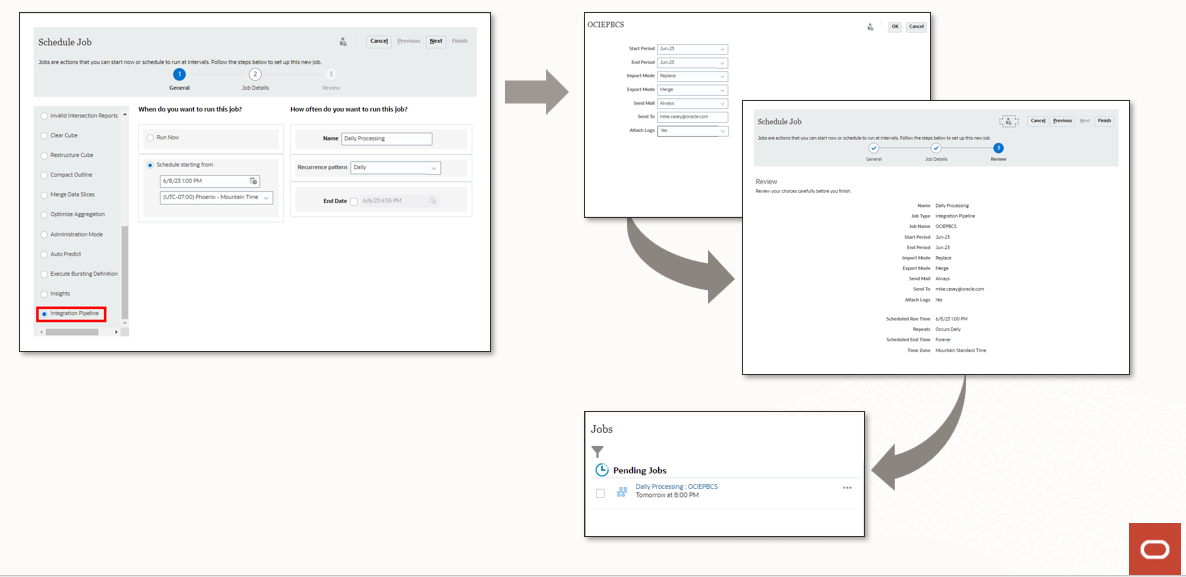Descrição do Processo de Pipeline
Veja a seguir o workflow para criar e executar um processo de Pipeline:
-
Na página inicial da Integração de Dados, clique em
 (Criar) e depois selecione Pipeline.
(Criar) e depois selecione Pipeline.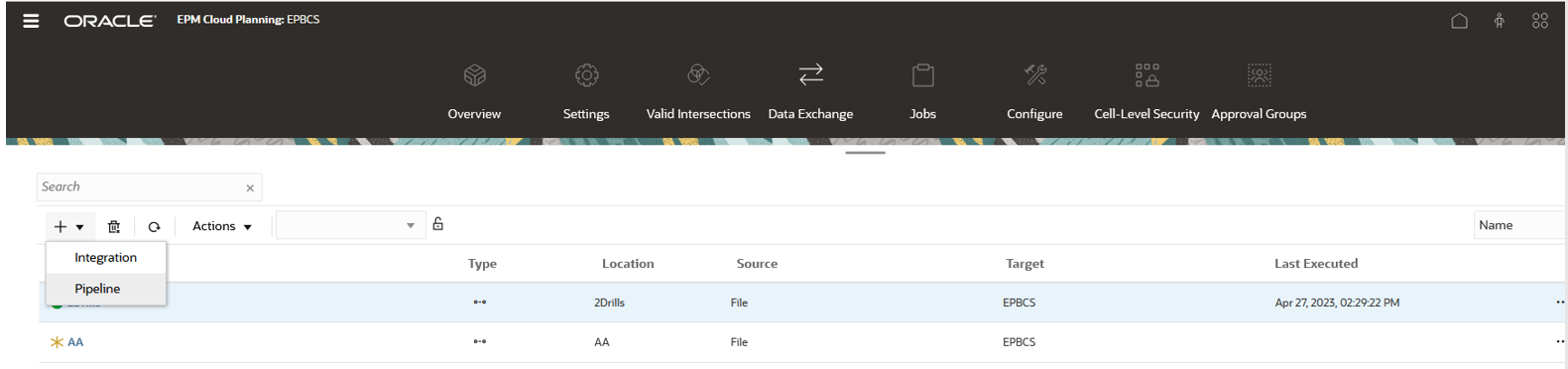
-
Na página Criar Pipeline, em Detalhes, Nome do Pipeline, especifique um nome para o Pipeline.
-
Em Código do Pipeline, especifique um código de Pipeline.
O código pode conter até 30 caracteres alfanuméricos com, no mínimo, 3 e, no máximo, 30 caracteres. Esse código não pode ser atualizado após a criação de um Pipeline. Use o código do pipeline para executar o pipeline usando uma API REST.
-
Se os jobs forem executados em modo paralelo, em Número Máximo de Jobs Paralelos especifique o número máximo de jobs a serem executados nesse modo para cada estágio.
Quando os jobs são executados em modo paralelo, em tempo de execução, o sistema executa-os juntos em paralelo (e não sequencialmente). Você pode inserir de 1 a 25 jobs para execução em modo paralelo.
Quando os jobs são executados em modo serial, em tempo de execução, o sistema executa os jobs um após o outro em uma sequência específica.
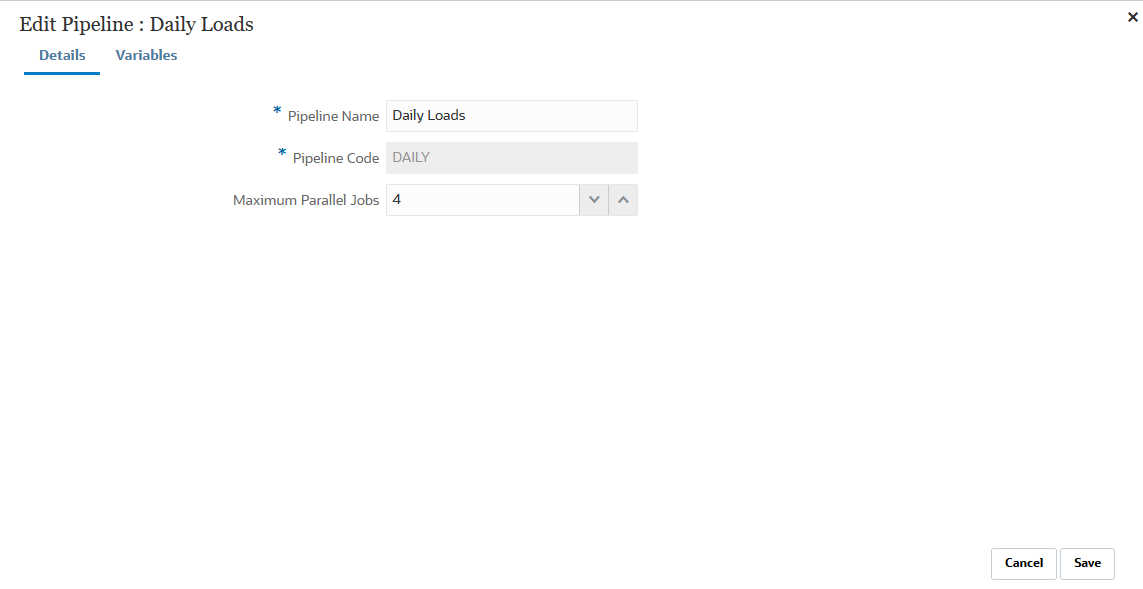
-
Clique em Salvar e Continuar.
O novo pipeline é adicionado à página inicial da Integração de Dados. Cada Pipeline é identificado com um
 no cabeçalho Tipo.
no cabeçalho Tipo.Você pode pesquisar jobs Pipeline digitando a palavra "pipeline" ou uma parte dessa palavra em Pesquisar.
Para exibir ou editar um pipeline existente, clique em
 à direita do Pipeline e selecione Detalhes do Pipeline.
à direita do Pipeline e selecione Detalhes do Pipeline. -
Na página Variáveis, existe um conjunto de variáveis prontas para uso (valores globais) para o Pipeline que estão disponíveis. Você pode definir parâmetros a partir delas em tempo de execução. As variáveis podem ser tipos predefinidos, como "Período", "Modo de Importação" ou "Modo de Exportação", ou podem ser valores personalizados usados como parâmetros de job.
Por exemplo, você pode definir uma variável de substituição (um nome de variável de usuário precedido de um ou dois caracteres &) para o Período de Início.
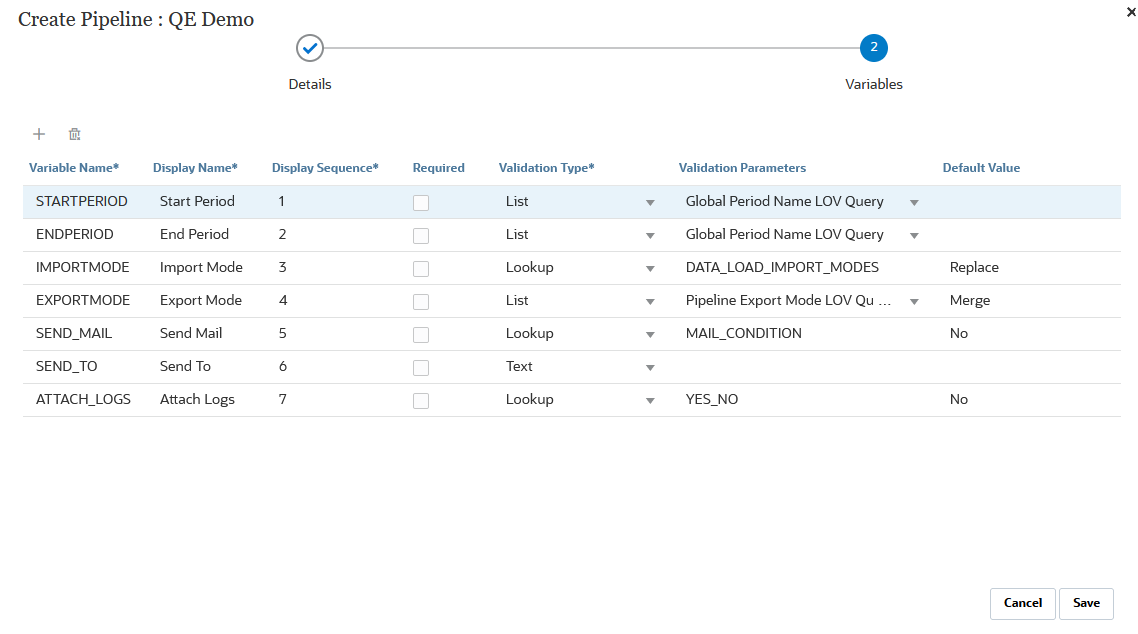
Para obter mais informações sobre variáveis de tempo de execução, consulte Edição de Variáveis de Tempo de Execução.
-
Clique em Salvar.
-
Na página Pipeline, clique em
 .
.Um novo cartão de estágio é criado.
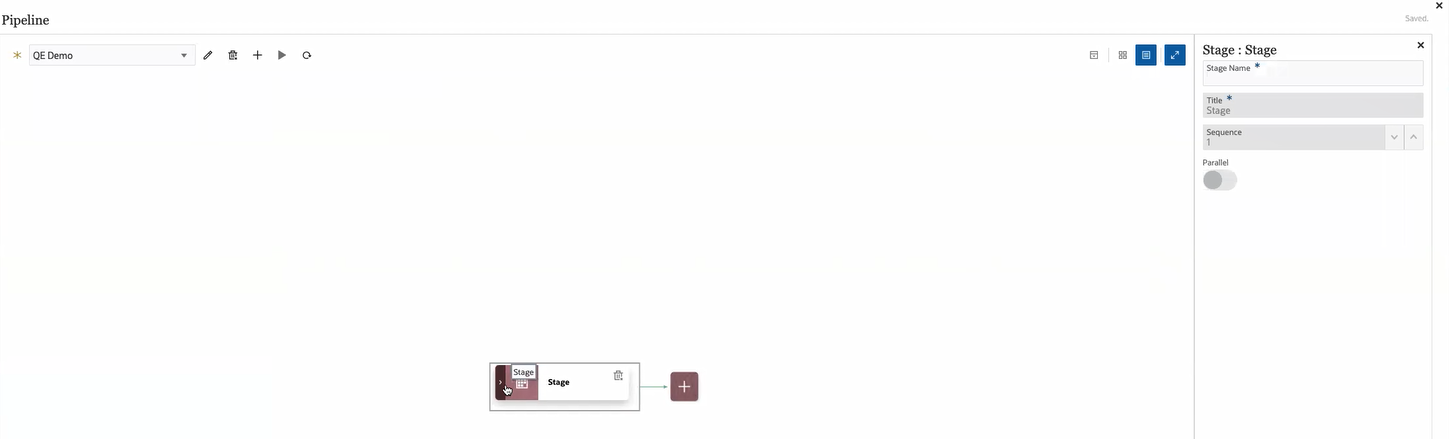
Um estágio é um contêiner para jobs a serem executados no Pipeline. Um estágio pode incluir jobs de qualquer tipo e para vários aplicativos de destino. Use um cartão de estágio como ponto de entrada para adicionar, gerenciar e excluir jobs contidos em cada estágio. Cada estágio pode executar jobs nos modos em série ou paralelo. Os estágios são executados apenas em série, ou seja, se houver vários estágios, cada um deverá ser concluído antes que o sistema execute os jobs no estágio seguinte.
Um pipeline de amostra pode incluir os seguintes estágios:
Etapa 1: Carregar Metadados (os jobs são executados em modo serial)
-
Carregar a Dimensão Conta
-
Carregar a Dimensão Entidade
Etapa 2: (os jobs são executados em modo paralelo)
-
Carregar Dados da Origem 1
-
Carregar Dados da Origem 2
Etapa 3: (os jobs são executados em modo serial)
-
Execute a Regra de Negócios para fazer um cálculo.
-
Executar variáveis de substituição
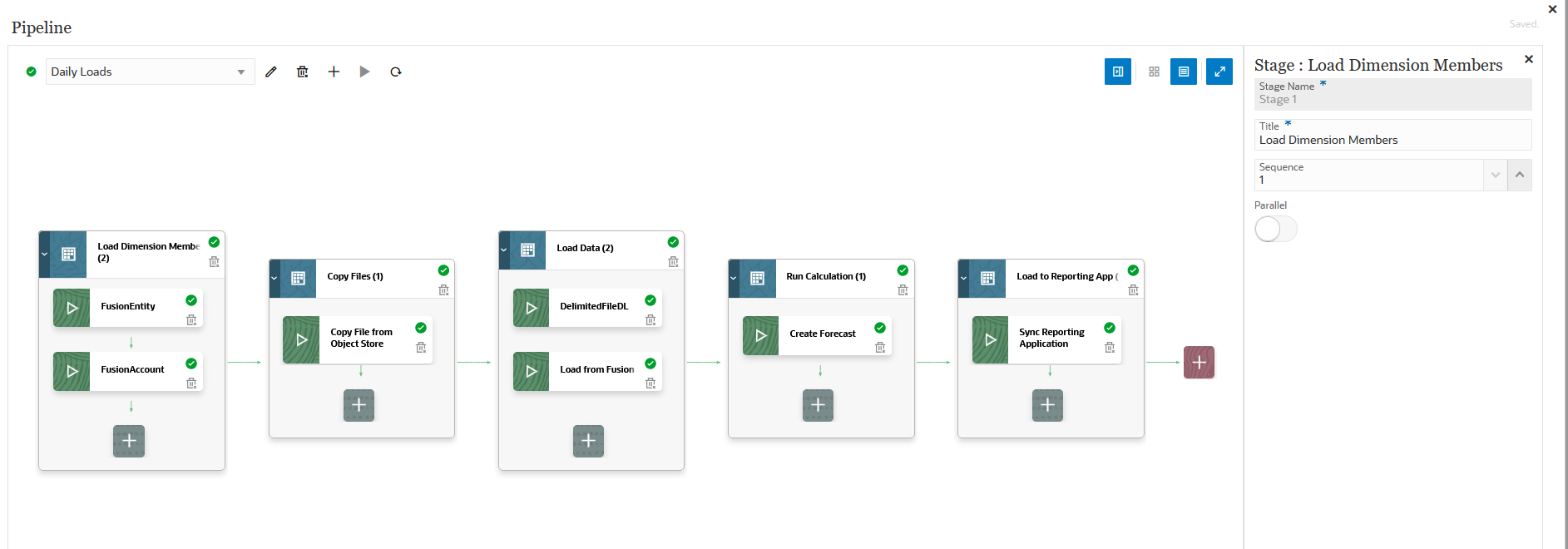
-
-
No Editor de Estágio, especifique a definição de estágio:
-
Nome do Estágio — Especifique o nome do estágio.
-
Título — Especifique o nome do estágio para aparecer no cartão do estágio.
-
Sequência — Especifique um número para definir a ordem cronológica em que uma etapa é executada.
-
Paralelo — Ative o modo Paralelo para que os jobs sejam executados simultaneamente.
O número de jobs paralelos executados é determinado pelo número máximo de jobs paralelos especificado no campo Número Máximo de Jobs Paralelos na página Criar Pipeline.
-
Note:
As opções Com Sucesso e Com Falha abaixo controlam o processamento de estágios subsequentes no Pipeline. Ou seja, quando um estágio é bem-sucedido ou falha, você quer que o processo do Pipeline seja interrompido, continue ou pule para o próximo estágio. Essa opção não controla o processamento de jobs em um estágio. Todos os jobs em um estágio são sempre executados sem observância do sucesso ou falha de outros jobs. Sendo assim, se houver apenas um estágio, esta opção não será relevante.
É por isso que os clientes devem organizar tipos de jobs lógicos em um estágio. Por exemplo: você pode incluir todas as cargas de metadados em um estágio. Se ele falhar, os dados não serão carregados. Ou, se um estágio de carregamento de dados falhar, nenhum job de cálculo deve ser executado em um estágio.
Com Sucesso — Selecione como um estágio deverá ser processado quando as etapas na definição do Pipeline forem executadas com sucesso.
As opções da lista suspensa incluem:
- Continuar — Continuará processando um estágio quando as etapas dele na definição do Pipeline forem executadas com êxito.
- Parar — Ignore um estágio caso você queira ignorar um estágio que só é executado em caso de falha e passe para o estágio seguinte na definição do Pipeline.
Com Falha — Especifique como um estágio deverá ser processado quando uma etapa dentro de um estágio falhar.
As opções da lista suspensa incluem:
-
Continuar — Continuará processando as etapas subsequentes no estágio de uma definição do Pipeline quando uma etapa do estágio falhar.
-
Parar — Interrompe o processamento do estágio atual de uma definição do Pipeline quando o processamento de uma etapa falhar e ignora a execução de quaisquer etapas de limpeza.
-
-
No cartão de estágio, clique em > para adicionar um novo job ao estágio.
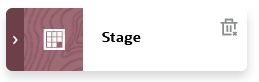
-
No cartão de estágio, clique em
 (ícone Criar Job).
(ícone Criar Job).Um cartão de novo job é exibido no cartão de estágio.
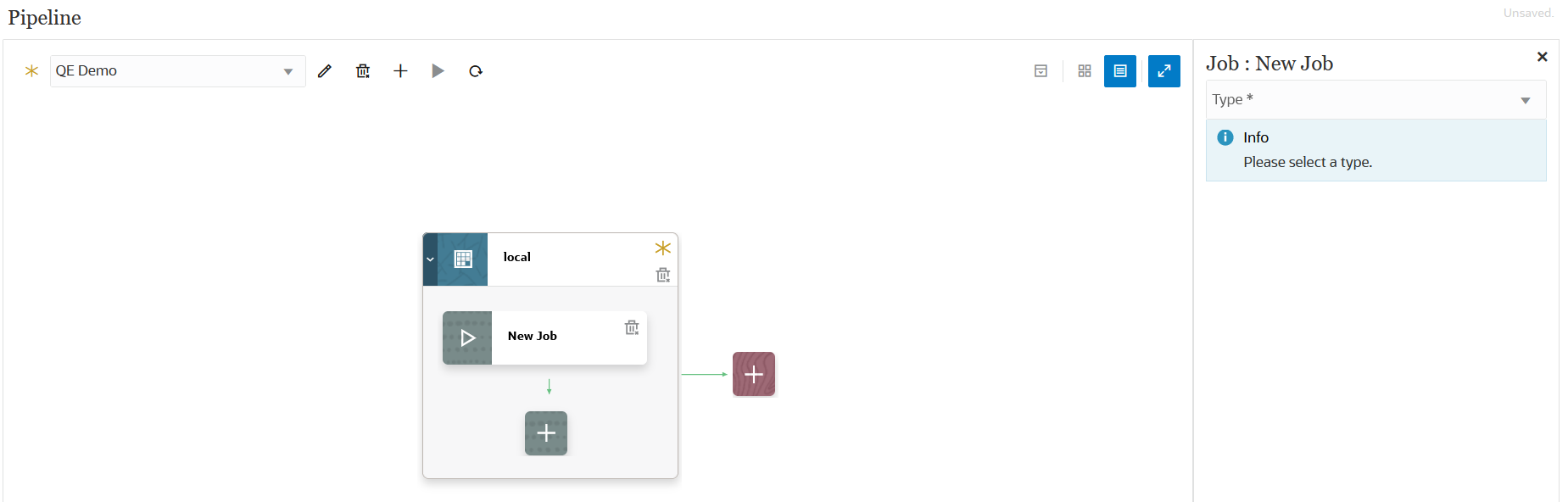
-
No Editor de Job, na lista suspensa Tipo, selecione o tipo de job a ser adicionado ao cartão de estágio.
Os tipos de job incluem:
-
Regra de Negócios
-
Conjunto de Regras de Negócios
-
Limpar Cubo
-
Copiar do Armazenamento de Objetos
-
Copiar para o Armazenamento de Objetos
-
Job do EPM Platform para o Planning
-
Job do EPM Platform para o Financial Consolidation and Close e o Tax Reporting
-
Job do EPM Platform para o Enterprise Profitability and Cost Management
-
Exportar Dimensão por Nome (EDMCS)
-
Exportar Mapeamento da Dimensão por Nome (EDMCS)
-
Exportar Mapeamento
-
Exportar Metadados
-
Operações de Arquivo
-
Importar Mapeamento
-
Importar Metadados
-
Integração
-
Lote Aberto - Arquivo
-
Lote Aberto - Local
-
Lote Aberto - Nome
-
Mapeamento de Tipos de Plano
-
Definir Variável de Substituição
-
-
Na lista suspensa Conexão, selecione o nome da conexão a ser associada ao tipo de job.
A conexão pode ser “local” (no servidor host) ou “remota” (em outro servidor). Por padrão, “Local” é o valor para uma conexão. Se um tipo de job permitir uma operação remota (por exemplo, uma integração que mova dados para um processo de negócios remoto), você deverá informar o nome da conexão.
Note as exceções a seguir:
Tipo de Job Descrição Copiar para o Armazenamento de Objetos O Armazenamento de Objetos requer uma conexão do tipo Outro Provedor de Serviços Web. Você precisa ter acesso ao serviço Web a que está se conectando. Você também deve ter o URL do serviço Web e qualquer detalhe de acesso, se necessário. Para obter mais informações, consulte Conexão a Serviços Web Externos em Administração do Planning.
Além disso, você precisará gerar um token de autorização para usar como senha do usuário para um tipo de conexão Outro Provedor de Serviços Web. Para obter informações sobre como criar um token de autorização, consulte Para criar um token de autenticação:.
Copiar do Armazenamento de Objetos O Armazenamento de Objetos requer uma conexão do tipo Outro Provedor de Serviços Web. Certifique-se de ter acesso ao serviço Web a que está se conectando. Você também deve ter o URL do serviço Web e qualquer detalhe de acesso, se necessário. Para obter mais informações, consulte Conexão a Serviços Web Externos em Administração do Planning.
Além disso, você precisará gerar um token de autorização para usar como senha do usuário para um tipo de conexão Outro Provedor de Serviços Web. Para obter informações sobre como criar um token de autorização, consulte Para criar um token de autenticação:.
-
Em Nome, selecione o nome do job.
O parâmetro de job Nome não se aplica a:
- Tipo de job Definir Variável de Substituição
- Tipos de job Copiar para o Armazenamento de Objetos e Copiar do Armazenamento de Objetos
- Tipos de job Lote Aberto (por arquivo, local e nome)
-
Em Título, especifique o título do nome do job que deverá aparecer no cartão do job.
-
Em Sequência, selecione a ordem em que o job será executado quando os jobs estiverem no estágio.
-
Em Parâmetros do Job, selecione quaisquer parâmetros de job associados ao job.
Um parâmetro de job pode ser um valor estático atribuído ao job ou pode ser atribuído a partir de uma variável do Pipeline.
Os parâmetros de job baseiam-se no tipo de job. Veja abaixo os parâmetros associados por tipo de job:
-
Uso de um Tipo de Job Copiar para o Armazenamento de Objetos
- Uso de um Tipo de Job do EPM Platform para o Enterprise Profitability and Cost Management
-
Uso de um Tipo de Job Exportar Mapeamento da Dimensão por Nome (EDMCS)
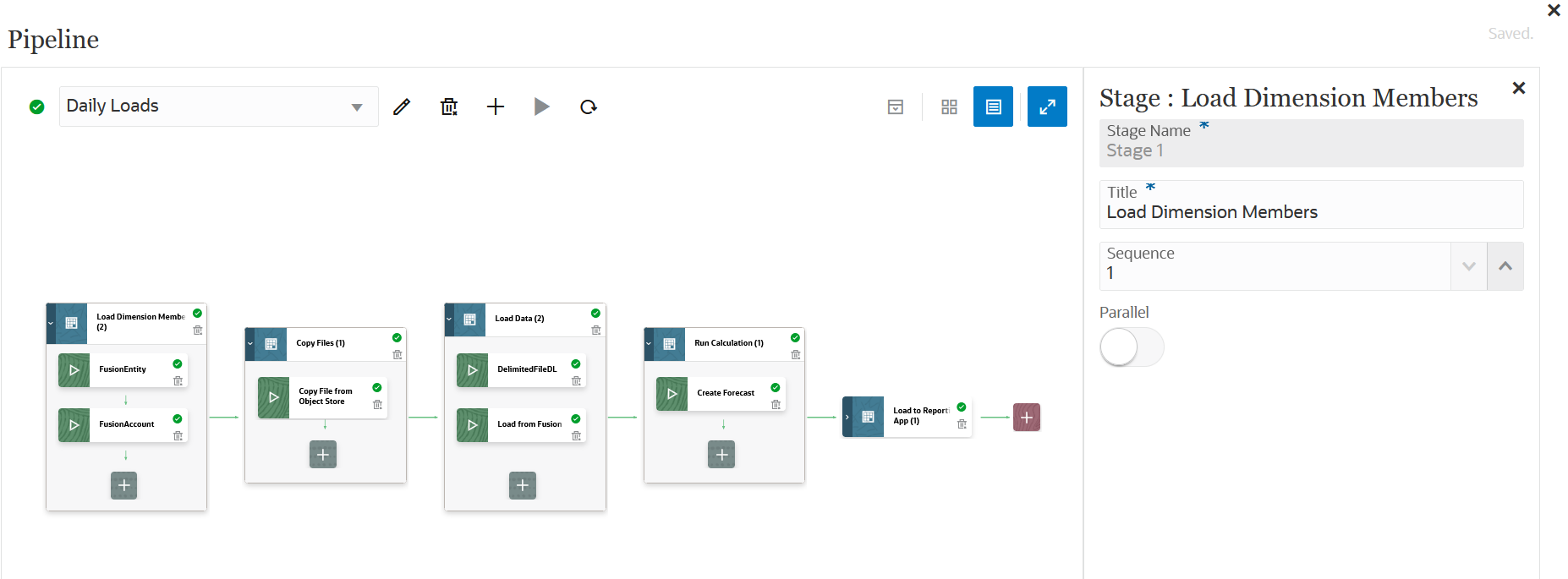
-
Clique em
 para executar o Pipeline.
para executar o Pipeline. -
Na página Executar Pipeline, preencha todos os prompts de tempo de execução e clique em Executar.
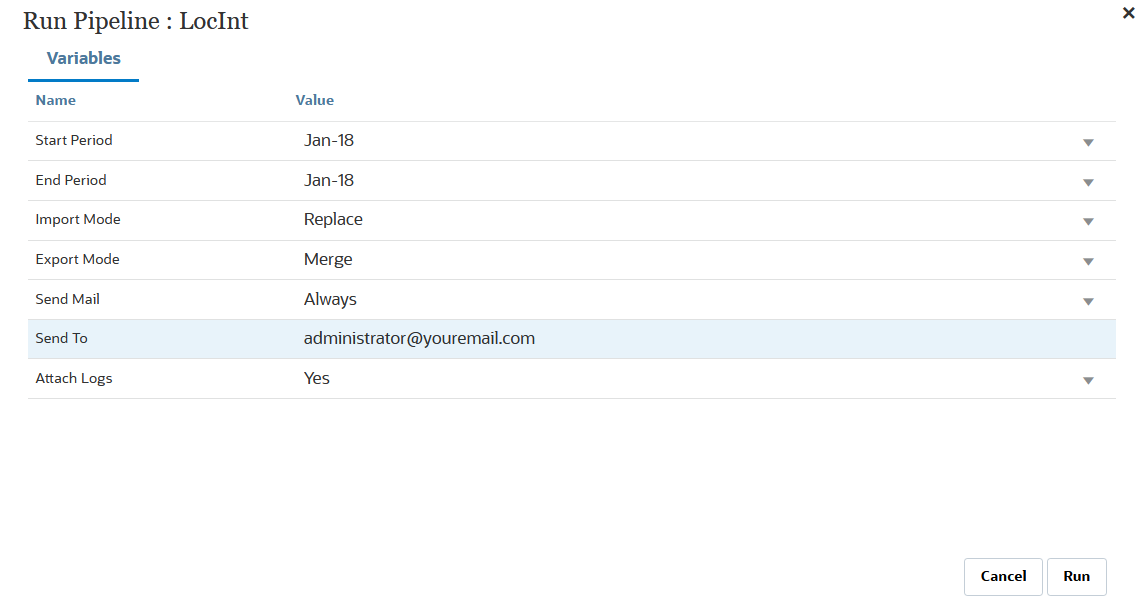
Quando o Pipeline está em execução, o sistema mostra o status como
 .
.Note:
O pipeline é movido automaticamente para o próximo job quando o job atual ainda está em execução depois de trinta minutos. Nesse caso, o job atual e o próximo serão executados simultaneamente.Você pode clicar no ícone de status para fazer download do log. Os clientes também podem ver o status do pipeline em Detalhes do Processo. Cada job individual no Pipeline é enviado separadamente e cria um log de job separado em Detalhes do Processo.
-
Você também pode agendar a execução de uma definição de Pipeline com base nos parâmetros e variáveis que foram definidos para o Pipeline na interface do usuário da Integração de Dados. Para obter mais informações, consulte: Programação de Jobs em Administração do Planning