Criando um POV Nomeado
Para criar um POV Nomeado:
-
Selecione um Relatório existente ou crie um novo Relatório, se desejar inserir a função de texto Observações.
Nota:
O relatório não precisa ter uma grade definida para criar um POV Nomeado.
-
No Designer de Relatório, clique no menu Ações
 e selecione Gerenciar POVs Nomeados.
e selecione Gerenciar POVs Nomeados.
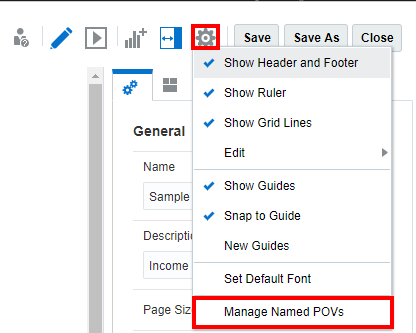
A caixa de diálogo Gerenciar POVs Nomeados é exibida.
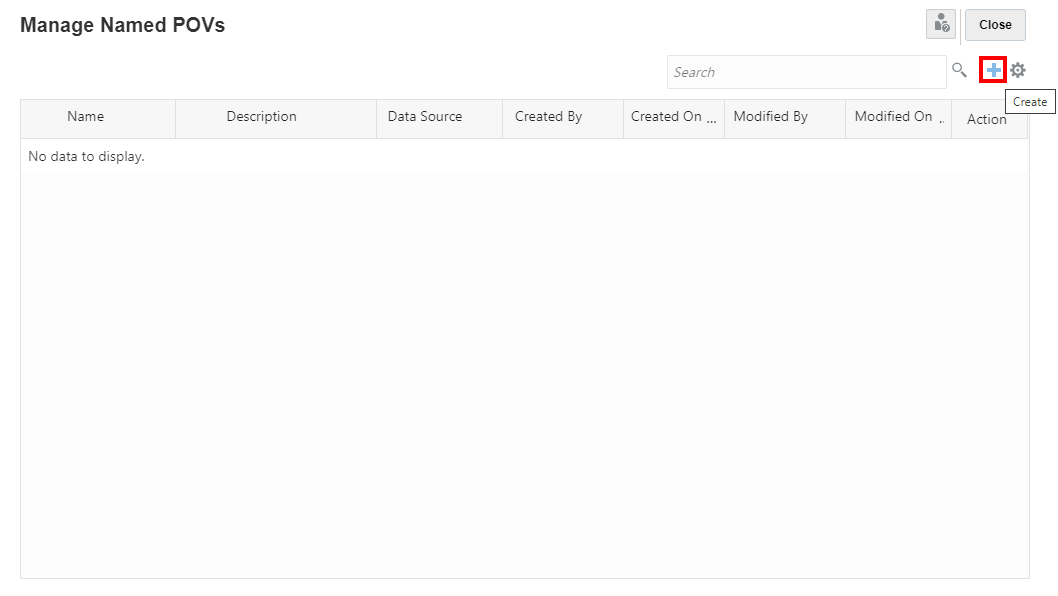
Você pode Criar um novo PDV Nomeado.
-
Em Gerenciar PDVs Nomeados, no menu Ações —
 , você pode:
, você pode:-
Selecionar Funções do PDV para exibir essas funções de membros no PDV secundário da caixa de texto de Observações.
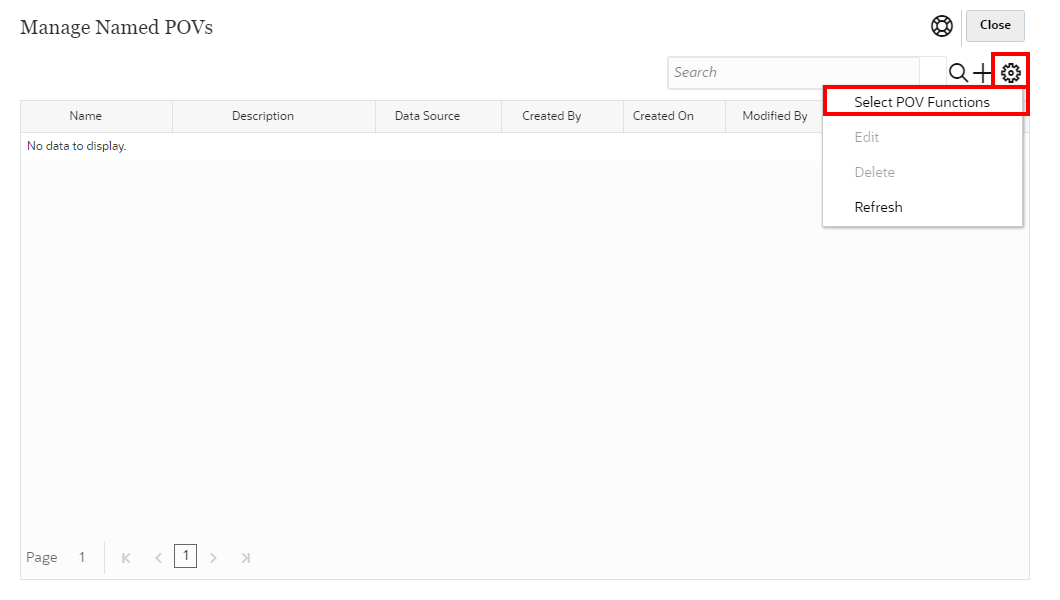
Na caixa de diálogo Funções do PDV Secundário, você pode marcar ou desmarcar funções de seleção de membros.
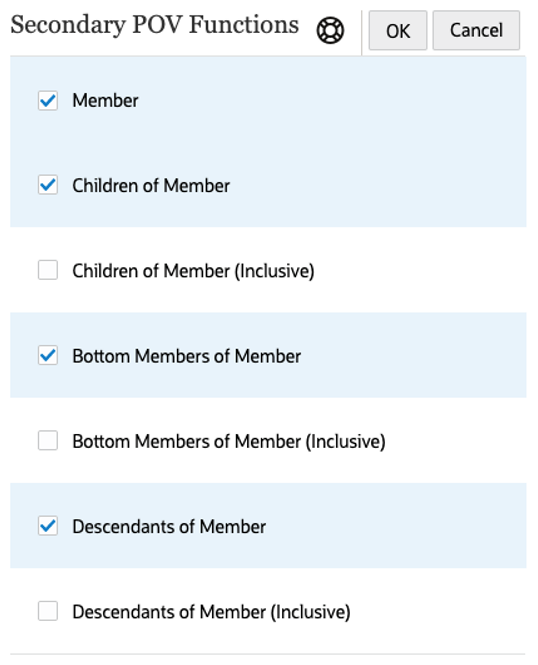
Nota:
Essas seleções se aplicam a todas as dimensões e a todos os PDVs Nomeados no relatório.
-
Editar um POV Nomeado existente.
-
Excluir um POV Nomeado selecionado.
-
Atualizar a exibição Gerenciar POVs Nomeados.
-
-
Em Gerenciar POVs Nomeados, clique em
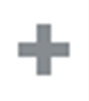 para adicionar um novo POV Nomeado.
para adicionar um novo POV Nomeado. -
Em Criar POV Nomeado:
-
Informe um Nome para o POV Nomeado.
Nota:
Depois que um POV Nomeado for criado, não será possível alterar o respectivo Nome.
-
Digite uma Descrição opcional.
-
Selecione uma Origem de Dados no menu suspenso.
Todas as origens de dados definidas de Relatórios são listadas. A barra do POV será preenchida para todas as dimensões na origem de dados.
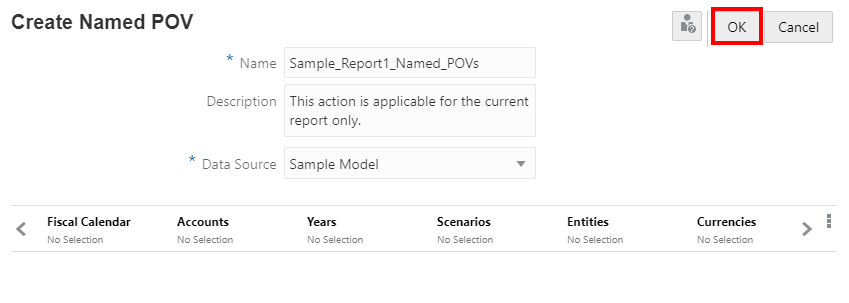
Nota:
A seleção da origem de dados não depende de grades nem de gráficos no relatório.
-
-
Todas as dimensões exibem Sem Seleção, por padrão, o que significa que nenhum membro foi selecionado e todas as Observações para os membros dessa dimensão serão exibidas. Clique em um rótulo de dimensão para abrir o seletor de membro para a dimensão em questão.
Na caixa de diálogo Selecionar Membros, na lista suspensa, selecione Membros, Recente, Variáveis de Substituição, Funções ou Listas para atribuir membros à dimensão selecionada.
Use as convenções a seguir para selecionar membros.
-
Clique em Expandir
 para detalhar um membro pai.
para detalhar um membro pai. -
Clique em Selecionar
 para selecionar e desmarcar um membro.
para selecionar e desmarcar um membro.Nota:
Uma marca de seleção azul indica que um membro está selecionado no momento. Uma marca de seleção cinza ao passar o mouse sobre um membro indica que o membro não está selecionado no momento.
-
Clique em Função
 ao lado de um membro para selecioná-lo usando uma função. Consulte Atribuindo Membros Usando Funções.
ao lado de um membro para selecioná-lo usando uma função. Consulte Atribuindo Membros Usando Funções. -
Clique em Ações
 no Painel Seletor para classificar os membros.
no Painel Seletor para classificar os membros. -
Clique em OK.
Nota:
Repita as etapas acima para todas as dimensões adicionais.
-
-
Nas dimensões em que você não deseja filtrar por membros, basta deixar a seleção em Sem Seleção ou remover a dimensão do Layout de Dimensão.
Para remover dimensões:
-
Em Criar POV Nomeado, clique no menu Ações de POV e selecione Alterar Dimensionalidade.
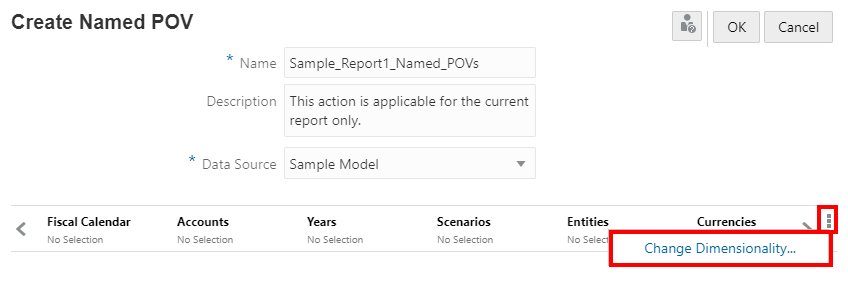
-
Em Layout de Dimensão, clique em
 ao lado de uma dimensão. Repita para outras dimensões, se necessário.
ao lado de uma dimensão. Repita para outras dimensões, se necessário.

-
Clique em OK para fechar Layout de Dimensão e retornar para Criar POV Nomeado.
Nota:
É recomendável remover do Layout de Dimensão todas as dimensões desnecessárias, nas quais você não vai especificar uma seleção.
Isso facilita especificar o parâmetro Ordinal nas funções
NotePOVDimensioneNotePOVMemberLabel. Para obter maiores informações, consulte Usando Funções de Texto do Formato de Observação.Nota:
Sempre é possível adicionar dimensões de volta usando o botão Adicionar Dimensão:
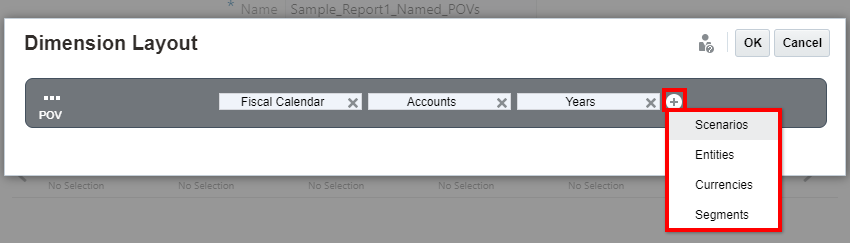
-
-
Também é possível reordenar dimensões para fazer referência a elas mais facilmente usando o parâmetro Ordinal nas funções
NotePOVDimensioneNotePOVMemberLabel.Por exemplo, em um POV Nomeado, se Segmentos for a primeira dimensão e Calendário Fiscal for a segunda dimensão, e o parâmetro Ordinal de
"1"referir-se à primeira dimensão (Segmentos) e um parâmetro Ordinal de"2"referir-se à segunda dimensão (Calendário Fiscal).
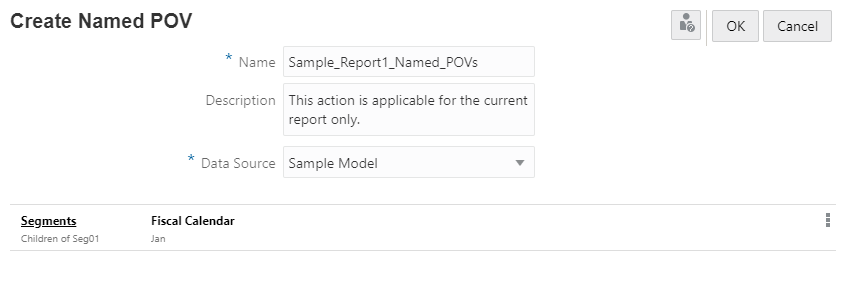
Para obter maiores informações, consulte Usando Funções de Texto do Formato de Observação.
Para reordenar as dimensões do POV Nomeado:
-
Em Criar POV Nomeado, clique no menu Ações de POV e selecione Alterar Dimensionalidade.
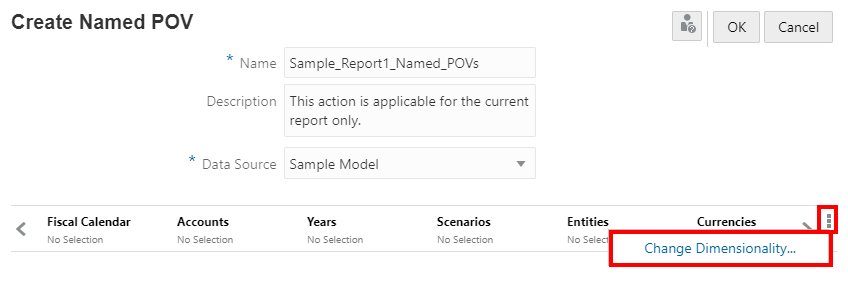
-
Em Layout de Dimensão, clique em uma dimensão e arraste-a e solte-a no local desejado. Repita para outras dimensões, se necessário.
-
Clique em OK para fechar Layout de Dimensão e retornar para Criar POV Nomeado.
-
-
Para especificar uma ou mais dimensões de PDV de relatório a fim de controlar a exibição da função de texto Observações, opcionalmente com um PDV secundário na caixa de texto:
Clique em Ações de Dimensão de PDV
 para uma dimensão:
para uma dimensão:-
Selecione Controle por PDV de Texto. Isso permite que o PDV do relatório para a dimensão controle a exibição da função de texto Observações.
-
Para exibir a dimensão no PDV secundário da caixa de texto, selecione Exibir no PDV secundário.
-
Para definir, se desejado, a opção de seleção de membro padrão que aparece quando um usuário visualiza o relatório, selecione Função de Membro de PDV e escolha uma das opções de seleção de membro disponíveis. As outras opções de seleção de membros ainda estarão disponíveis para os usuários, dependendo das seleções feitas na caixa de diálogo Funções do PDV Secundário, e a opção padrão será exibida durante a visualização do relatório.
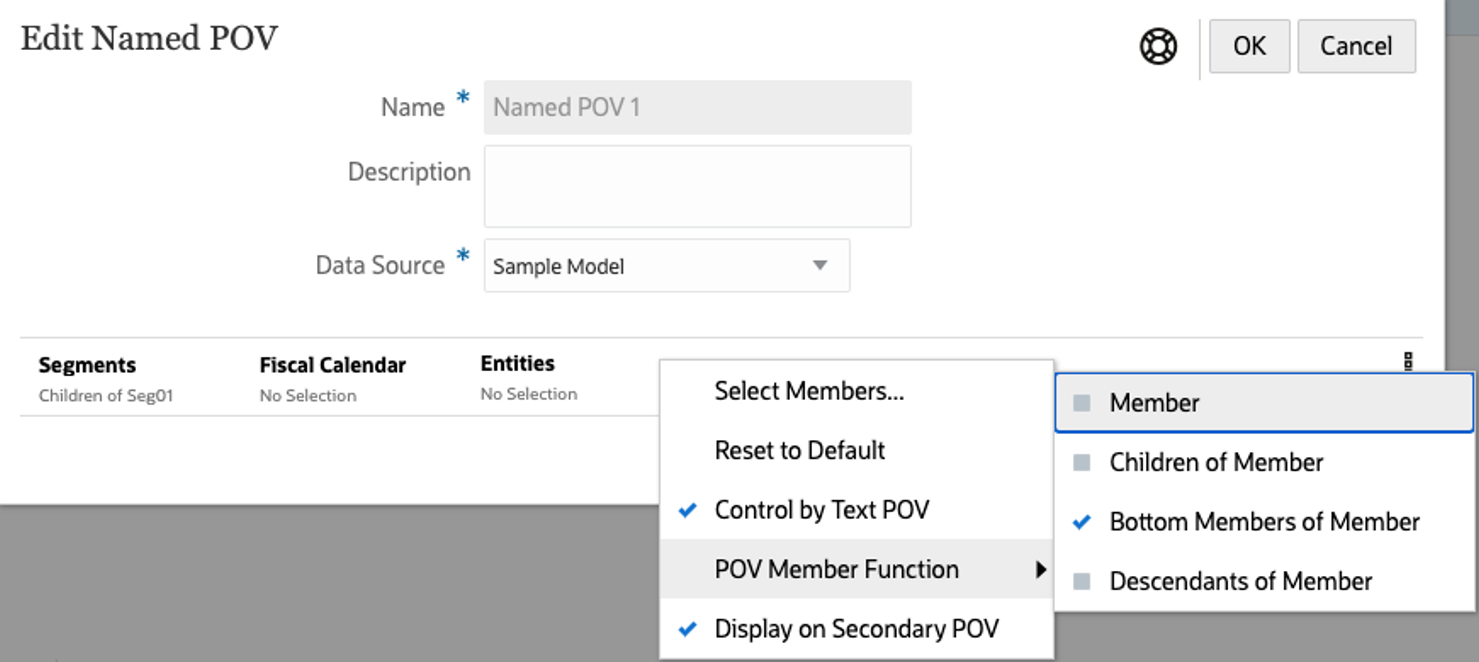
-
-
Depois que terminar de definir o POV Nomeado, clique em OK para salvar suas alterações.