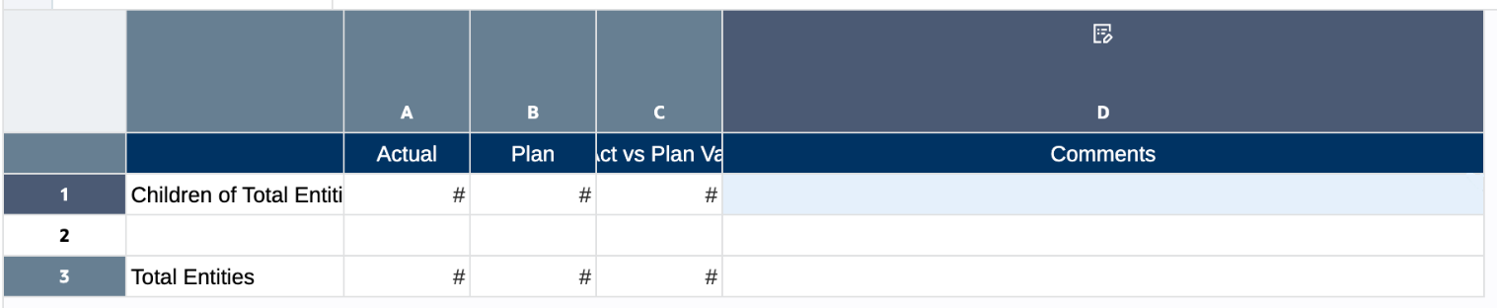Configurando a Propriedade Permitir Entrada de Observação
Usando ou a Formatação de Célula, ou a Formatação Condicional, você pode restringir ou permitir a entrada de Observação por meio da propriedade de formatação Permitir Entrada de Observação para células específicas em um segmento de Observação. A configuração padrão para Permitir Entrada de Observação é Não.
Note:
Essa etapa é opcional; ela só será necessária se você desejar restringir a entrada de Observação para células específicas da Observação.
Por exemplo:
-
Com um segmento de Coluna de Observação, você não deseja que usuários insiram comentários de variação em um membro de linha "Total".
Ao usar Formatação de Célula, é possível desativar a entrada de Observação para a interseção do membro de linha "Total" e a coluna de Observação.
-
Com um segmento de Coluna de Observação associado a uma seleção de membro % de Variação, você pode usar a Formatação Condicional para ativar apenas a entrada de Observação em linhas em que a % de Variação é maior que 10% ou menor que -10%.
Para definir a propriedade Permitir Entrada de Observação na formatação de célula de modo a desativar células específicas de Observação para entrada de Observação:
-
Selecione uma ou mais células em uma coluna ou linha de Observação.
-
Em Propriedades da Grade, clique em
 .
. -
Em Propriedades da célula, defina Permitir Entrada de Observação como Não.
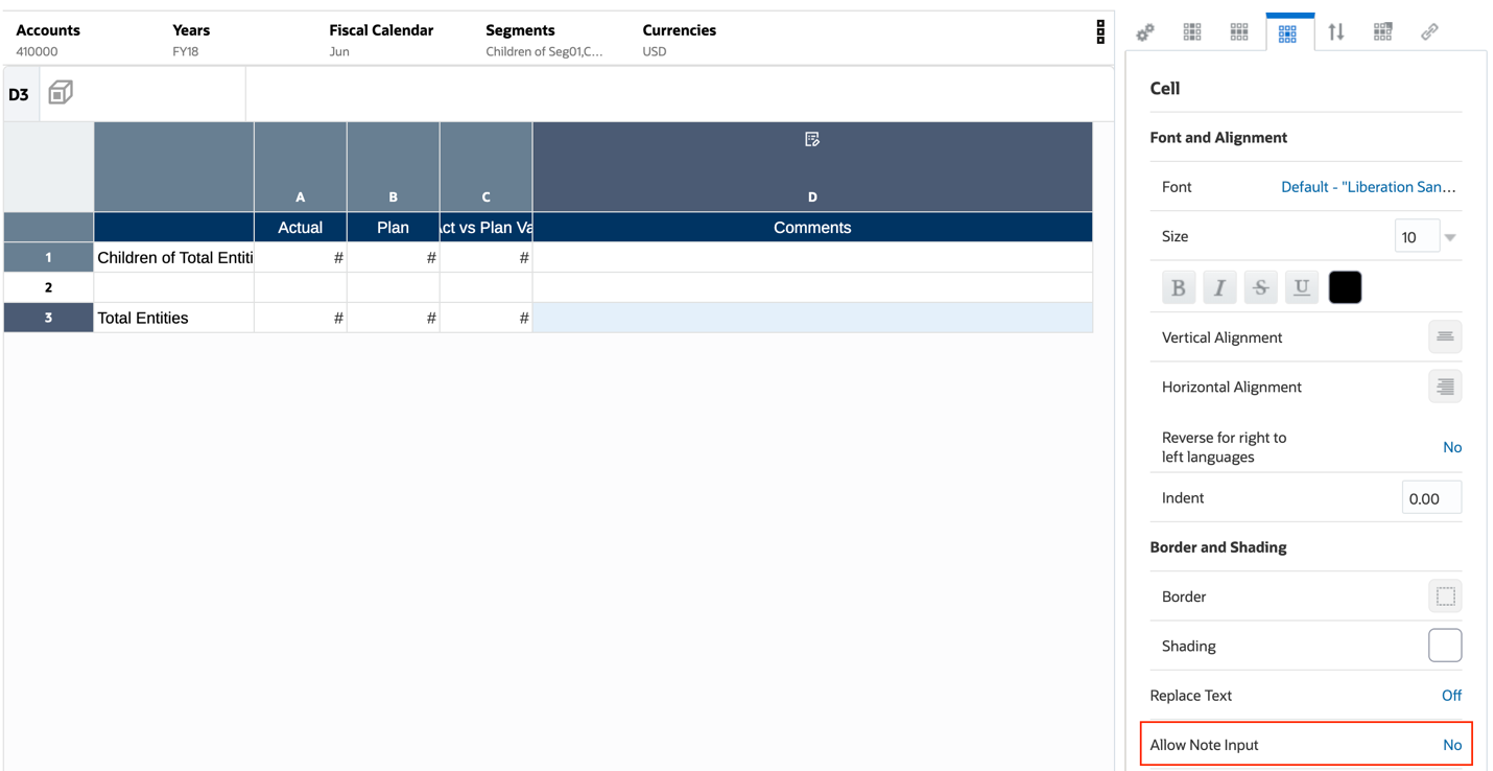
-
Ao visualizar o relatório em HTML, o ícone de edição
 não será exibido para as células de observação selecionadas anteriormente.
não será exibido para as células de observação selecionadas anteriormente.
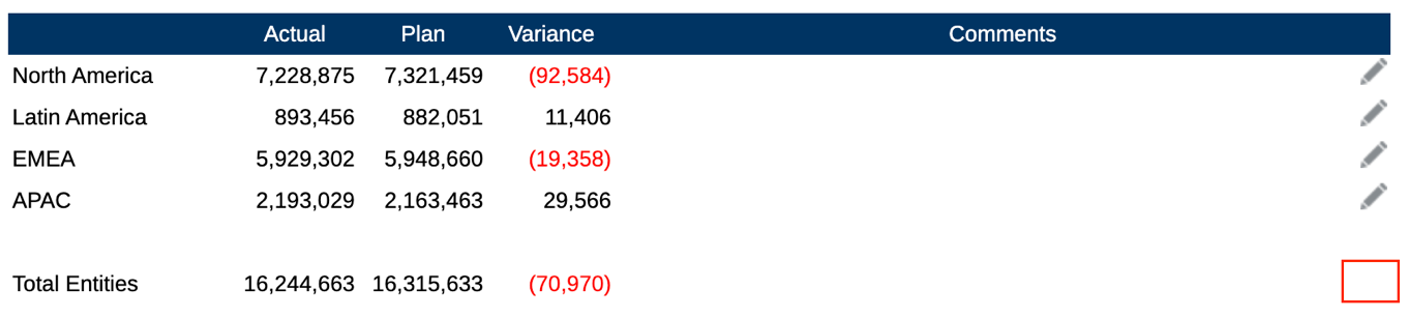
Para obter maiores informações, consulte Formatando Células da Grade
Para definir a propriedade Permitir Entrada de Observação na formatação condicional de modo a ativar ou desativar células específicas de Observação para entrada de Observação:
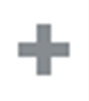 .
. para remover uma linha de expressão de condição.
para remover uma linha de expressão de condição.