Barra de ferramentas do Designer de Relatórios
A barra de ferramentas permite que você faça o seguinte:
![]() Editar/Visualizar
Editar/Visualizar
Use Editar e Visualizar para alternar entre o Modo de Edição e o Modo de Visualização. O modo de edição permite que você faça alterações no relatório, nas grades ou nos gráficos, enquanto o modo de visualização permite ver como o relatório será exibido quando for publicado.
Durante o modo de visualização, use o menu ![]() - Açõespara fazer o seguinte:
- Açõespara fazer o seguinte:
-
Selecione um destes formatos: Excel, HTML, ou PDF.
-
Fazer Download em PDF - Você pode fazer download de um Relatório como PDF.
-
Fazer Download em Excel - Você pode fazer download de um Relatório como pasta de trabalho do Excel.
-
Download como Ad Hoc do Excel – Você pode fazer download de uma Grade de Relatório como Ad Hoc do Excel no Oracle Smart View for Office, no qual é possível realizar operações ad hoc disponíveis.
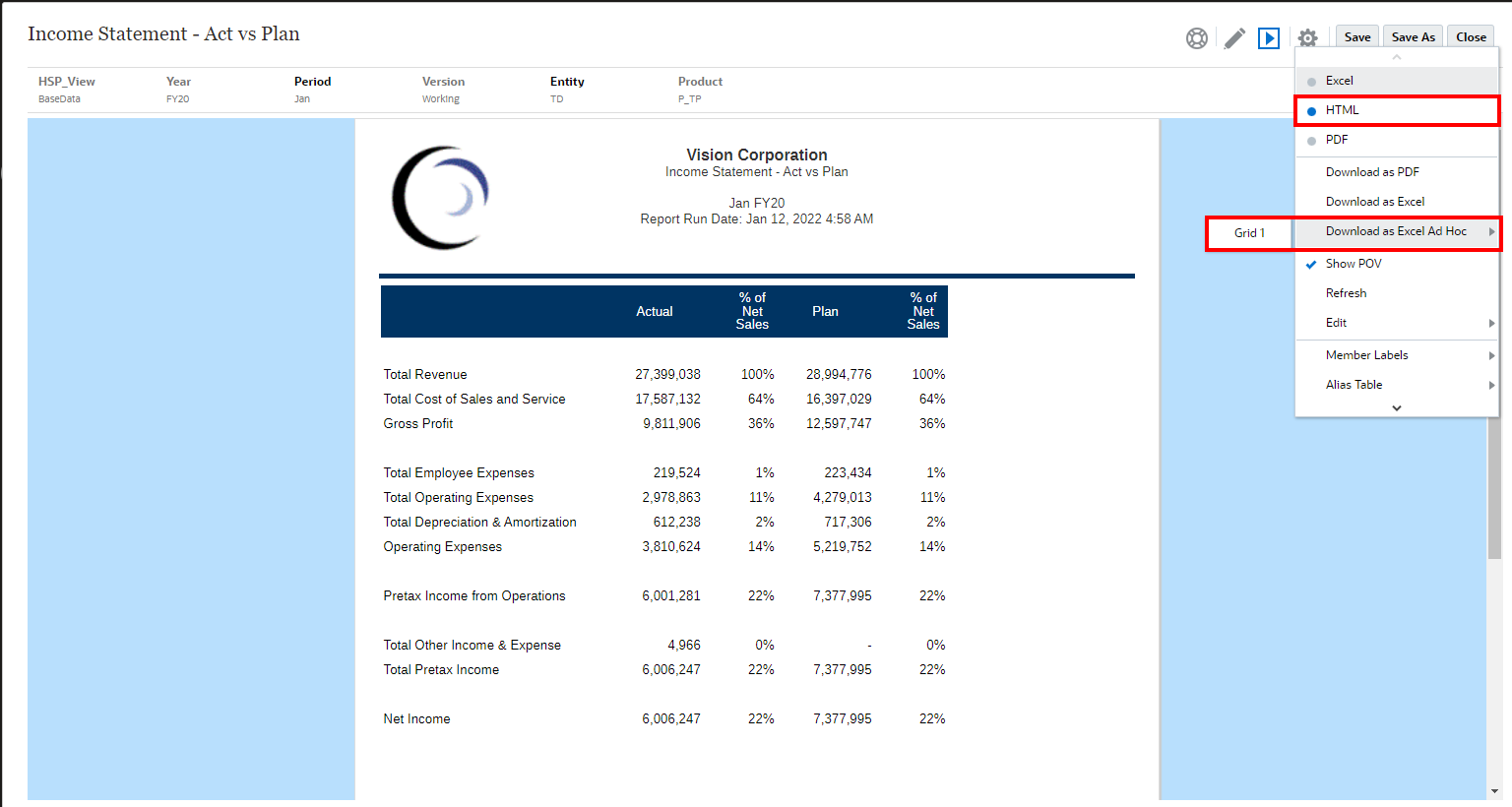
Nota:
O navegador da Web fará download de um arquivo de link do Smart View. Clique no arquivo para iniciar o Excel. Você será solicitado a entrar na respectiva página de login da Origem de Dados. Se você já tiver uma conexão ativa com a Origem de Dados, a caixa de diálogo de sign-on não será mostrada.
Limitações para Exportar uma Grade de Relatório como Ad hoc do Excel:
- A opção Download como Ad hoc do Excel está disponível apenas para Visualização de HTML .
- A Formatação de Relatórios não é retida no Excel.
- Os dados nas células de Fórmula são renderizados como informações estáticas.
- Os dados de saída no Excel se baseiam nas Opções do Smart View. Revise todas as configurações de Formatação. Para obter maiores informações, consulte Definindo Opções do Smart View.
- Esse recurso não está disponível para grades ocultas.
Dica:
Dependendo das configurações do navegador, você pode obter um erro de javascript durante o processamento ao visualizar um relatório com grades ou gráficos grandes em HTML. Marque a caixa de seleção Não perguntar novamente e, em seguida, clique em Continuar para prosseguir para a visualização HTML.
Nota:
Se os resultados do relatório forem muito grandes para serem processados no navegador (HTML com um limite de contagem de células de grade de 180.000 ou PDF com um limite de tamanho de 10 MB), você será solicitado a fazer download do relatório como PDF, em que será possível selecionar ![]() para fazer download ou
para fazer download ou ![]() para cancelar a operação.
para cancelar a operação.
A visualização do relatório em PDF fornece a seguinte funcionalidade:
-
Alternar barra lateral de miniaturas
-
Localizar texto no documento
-
Ir para a página anterior/próxima página
-
Ir para um número de página informado
-
Botões Mais Zoom/Menos Zoom
-
Selecione um nível de zoom (por exemplo: %s, Automático, Largura de Página e assim por diante.)
-
Alternar para Modo de Apresentação
-
Imprimir o documento
-
Fazer download do documento
-
Outras Ferramentas de Navegação e Exibição
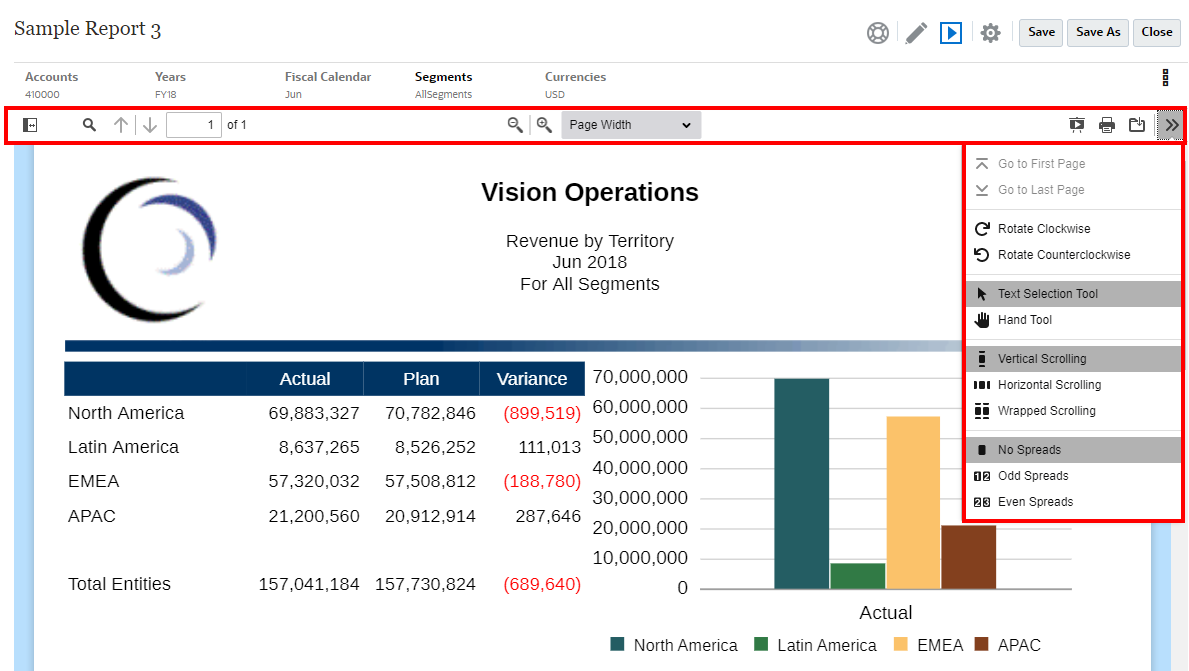
![]() Inserir
Inserir
Use Inserir para adicionar objetos de relatório ao relatório. Consulte Inserindo Objetos de Relatório.
![]() Propriedades
Propriedades
Use Propriedades para exibir ou ocultar o painel de propriedades.
![]() Ações
Ações
Use Ações para editar objetos de relatório e controlar opções de exibição, como linhas de grade, guias e réguas.
Administradores de Serviço podem definir uma fonte padrão para relatórios selecionando Definir Fonte Padrão e selecionando a fonte e o tamanho dos relatórios. Essa configuração aplica a fonte padrão a todos os relatórios para todos os usuários.
Os Designers de Relatório ainda poderão personalizar a fonte na formatação da célula da grade, no texto e nos rótulos de gráfico e em caixas de texto individuais.
Nota:
Se uma fonte personalizada for carregada, ela pode ser definida como a fonte padrão. Consulte Fazendo Upload de Fontes Adicionais.
Nota:
Ao carregar fontes adicionais no Narrative Reporting, você é responsável pela obtenção da licença adequada do fornecedor da fonte. Por exemplo, se você faz upload da fonte da Microsoft "Times New Roman," deve obter a licença da Microsoft. O upload de uma fonte da Microsoft originada de uma máquina Windows normalmente não é coberto pelo contrato de uso legal da Microsoft.Nota:
Para fontes árabes, somente as seguintes fontes são aceitas em Relatórios:
-
Arial Unicode MS 1.01
-
Lateef 1.0
-
Scheherazade 1.0
-
Simplified Arabic 1.01
-
Simplified Arabic 5.00
-
Simplified Arabic 5.92
-
Traditional Arabic 1.01
-
Traditional Arabic 5.00
-
Traditional Arabic 5.92
Administradores de Serviço também podem definir a cor do gráfico padrão para os primeiros 12 conjuntos de dados de gráfico para todos os gráficos selecionando Definir Cores do Gráfico Padrão e habilitando um tema de gráfico personalizado. Essa configuração se aplica às cores do gráfico padrão para todos os relatórios de todos os usuários, a menos que as cores tenham sido modificadas nos gráficos durante o design do relatório usando a propriedade de gráfico Séries.
Nota:
Se Redwood Experience estiver definido como o tema padrão no Cloud EPM, as cores do tema Redwood afetarão as cores de caracteres padrão nos relatórios existentes. A ativação e a definição de um tema de gráfico padrão substituirá o tema da cor Redwood.
Designers de Relatório podem continuar a ajustar as cores do gráfico para gráficos individuais em um relatório usando a Propriedade Séries do gráfico, o que substituirá os valores padrão definidos no menu Ação.
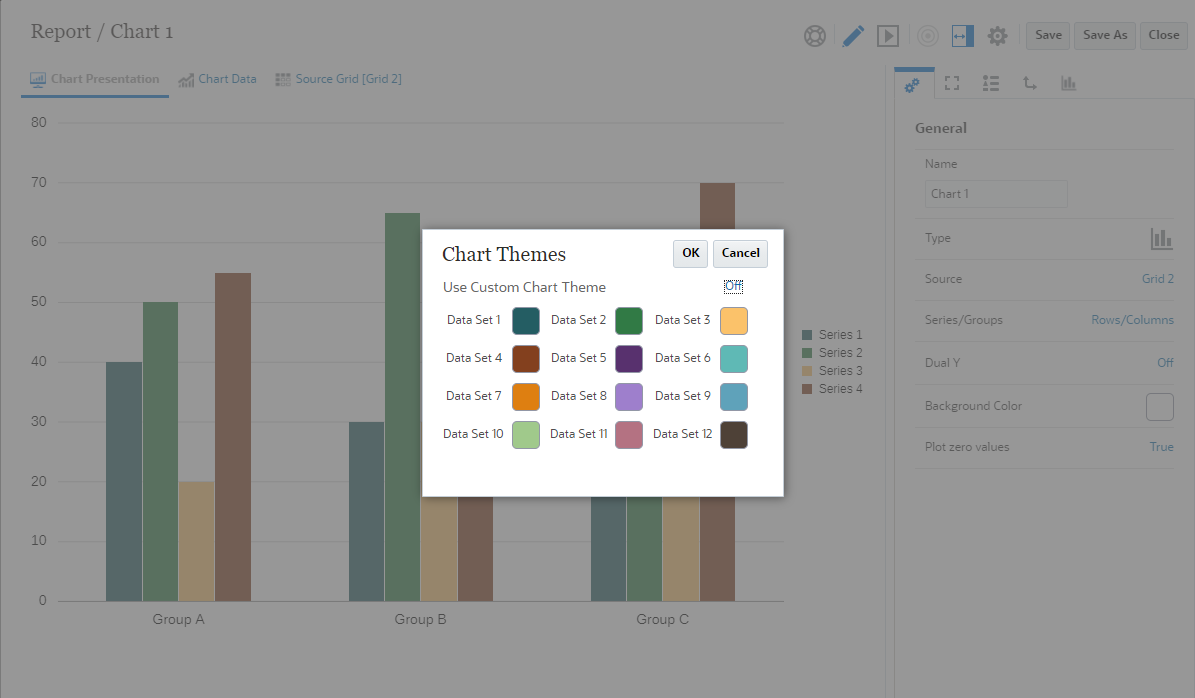
Nota:
No menu Ação, você pode Definir Cores do Gráfico Padrão.