Definindo a Exibição do Sumário de um Documento ou Seção
É possível modificar e refinar a exibição do sumário para um relatório, Seção ou Livro. No Designer de Livros, selecione um relatório, Seção ou Livro e, na guia Cabeçalhos do Sumário do painel Propriedades, é possível usar as funções de texto para definir o sumário.
Na seção Cabeçalhos do Sumário, é possível selecionar funções para incluir em cada linha de cabeçalho do sumário e adicionar linhas adicionais. As funções de texto dos Cabeçalhos do Sumário incluem o seguinte:
ArtifactName() Retorna o nome do Documento ou da Seção.
MemberName(<dimension>) Retorna o nome do membro para a seleção atual do membro de POV para a dimensão especificada.
MemberAlias(<dimension>) Retorna o alias do membro para a seleção atual do membro de POV para a dimensão especificada.
Definindo o Sumário de um relatório, Seção ou Livro
Para definir os cabeçalhos do sumário de um relatório, Seção ou Livro:
-
No Designer de Livros, selecione um relatório, Seção ou Livro.
-
Em Cabeçalhos do Sumário, no painel Propriedades, é possível exibir o cabeçalho do sumário padrão da seleção.
Os cabeçalhos do sumário padrão incluem o seguinte:
-
Para Seção:
ArtifactName()- retorna o nome da Seção. Em uma Seção, não será possível recuperar o nome de um relatório ou Livro, apenas o nome da Seção será retornado. -
Para Relatório ou Livro:
ArtifactName() ; MemberName()…- retorna o relatório ou o nome do Livro, seguido pelos nomes dos membros para todas as dimensões no relatório ou no POV do Livro, com base em sua ordem definida inicialmente.Por exemplo, consulte as informações do Relatório de Amostra.

O cabeçalho do sumário padrão do Relatório de Amostra na imagem anterior inclui as seguintes funções de texto:
ArtifactName() ; MemberName("Entities") ; MemberName("Segments") ; MemberName("Fiscal Calendar")
-
-
Para editar a função de texto existente, você pode clicar duas vezes no campo de texto e inserir manualmente a função de texto.
A caixa de texto exibe uma borda preta, semelhante à imagem a seguir:

-
É possível inserir manualmente um texto ou funções de texto no campo. Você também pode clicar em Função -
 para inserir as funções de texto disponíveis ou suportadas.
para inserir as funções de texto disponíveis ou suportadas. -
Depois de inserir a função de texto, será possível pressionar a tecla Enter para sair do modo de edição e aceitar todas as atualizações.
-
É possível adicionar linhas de cabeçalho do sumário clicando em Adicionar -
 para definir cabeçalhos hierárquicos do sumário. Por exemplo, exibir o nome do relatório primeiro, seguido pelos membros de POV.
para definir cabeçalhos hierárquicos do sumário. Por exemplo, exibir o nome do relatório primeiro, seguido pelos membros de POV.
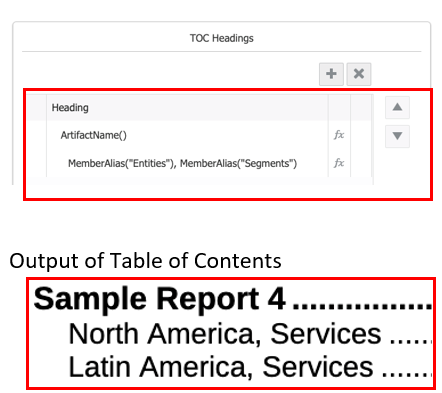
-
Opcional: Se existirem várias linhas de Cabeçalho do Sumário, será possível mover a linha selecionada para cima ou para baixo, clicando nos botões Mover para Cima ou para Baixo.
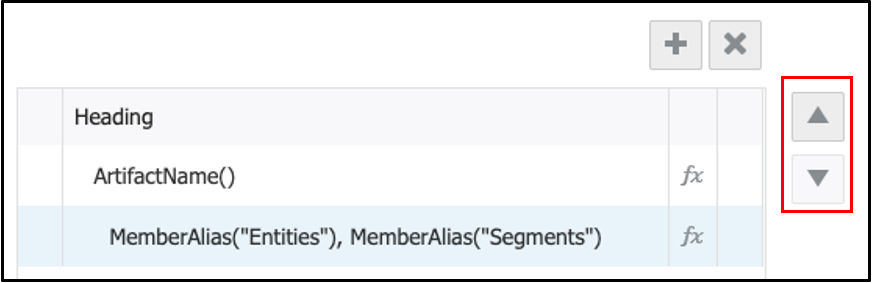
Nota:
Várias linhas sempre representam uma estrutura hierárquica de exibição.
-
Opcional: Para excluir uma linha selecionada, clique em Excluir -
 .
.