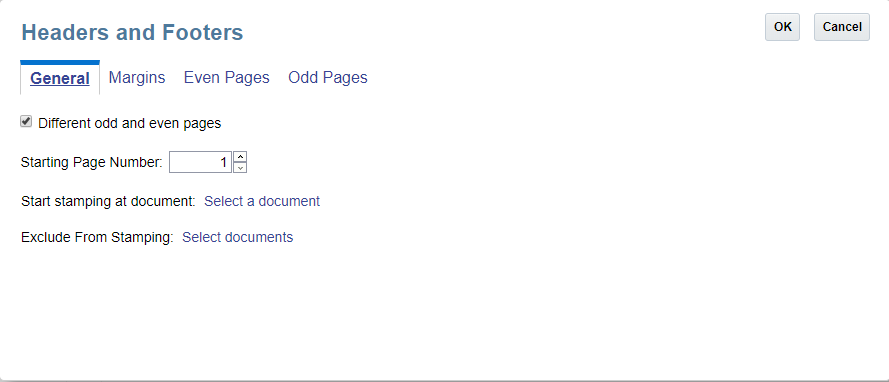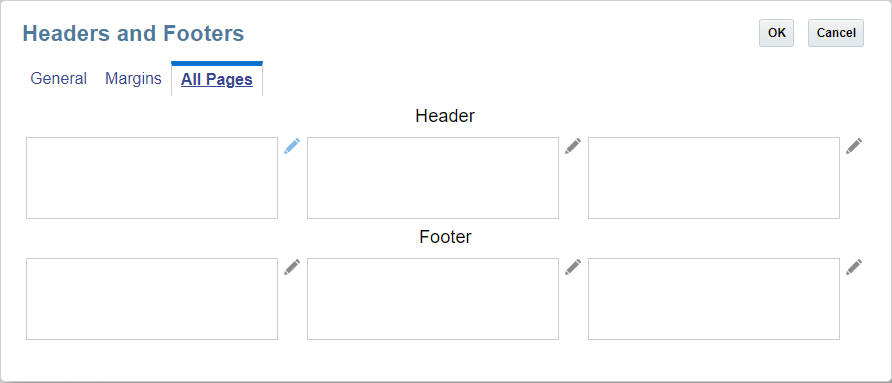Trabalhando com o Menu de Ação do Designer de Livros
Use o menu Ações para fazer o seguinte:
-
É possível acessar a Configuração da Página para definir números de página, margens, cabeçalho e rodapé.
-
É possível Validar o conteúdo do Livro.
-
É possível Gerenciar Origem de Dados de um livro.
Configuração de Página do Livro
Para abrir a Configuração de Página do Livro:
-
No Designer de Livros, clique emAção -
 e selecione Configuração da Página.
e selecione Configuração da Página.
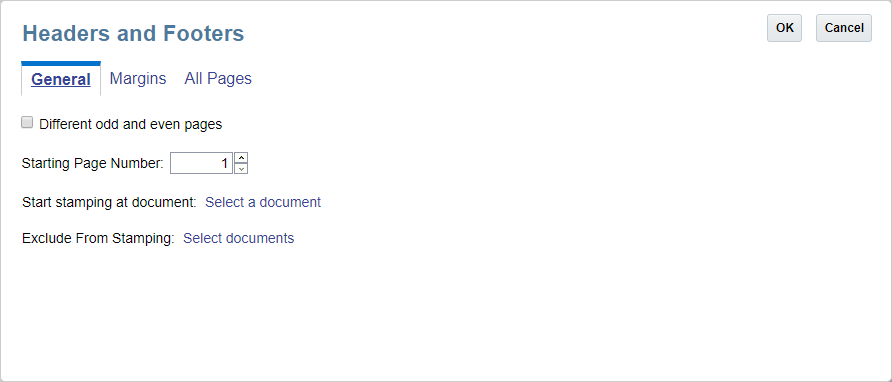
-
Revise as configurações e faça as alterações necessárias. Ao terminar, clique em OK.
Antes e Depois do Registro de Informações de Cabeçalho
Esse registro pode resultar em uma sobreposição de texto ou números de página. Se os tamanhos da página variarem entre os conteúdos no Livro, o local do conteúdo do cabeçalho e do rodapé será disposto usando deslocamentos para os lados da página, e o local será determinado dinamicamente com base no conteúdo do PDF, com um deslocamento mínimo para a borda.
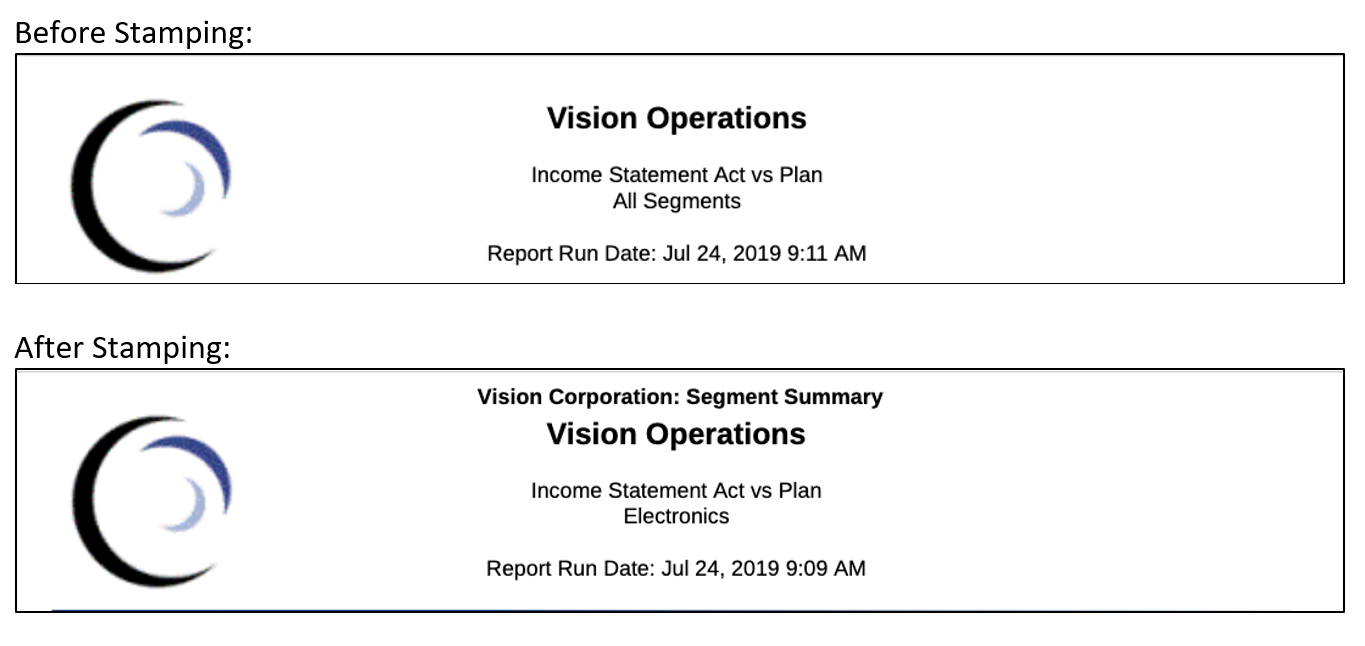
Especificando Tamanhos da Margem
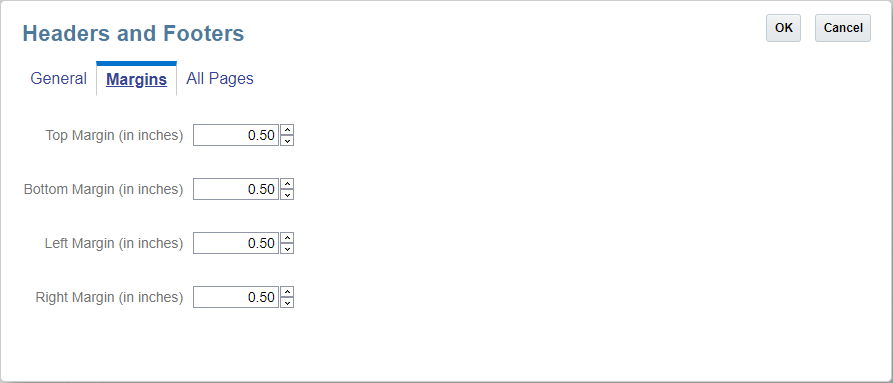
Para especificar os tamanhos da margem da página:
-
Clique em Margens.
-
Especifique os tamanhos da margem Superior, Inferior, Esquerda e Direita. Por padrão, os tamanhos da margem são informados em polegadas. É possível alterar para centímetros em Definir Opções.
Nota:
Os campos de Margem determinam os tamanhos da margem apenas do cabeçalho e do rodapé. Eles não alteram os tamanhos da margem dos documentos PDF de origem.
Validando o Design de Livro
A ação Validar valida a existência dos relatórios e dos Livros inseridos no Livro na Biblioteca e se todas as seleções de POV no Livro são válidas.
Para executar uma validação no Design de livro:
-
No Designer de Livros, clique em Ação -
 e selecione Validar.
e selecione Validar.
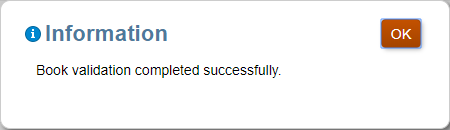
-
Se a validação for bem sucedida, clique em OK.
Se ocorrer algum erro de validação, o sistema exibirá todos os erros em uma caixa de diálogo de linha vermelha na parte superior do Designer de Livros.
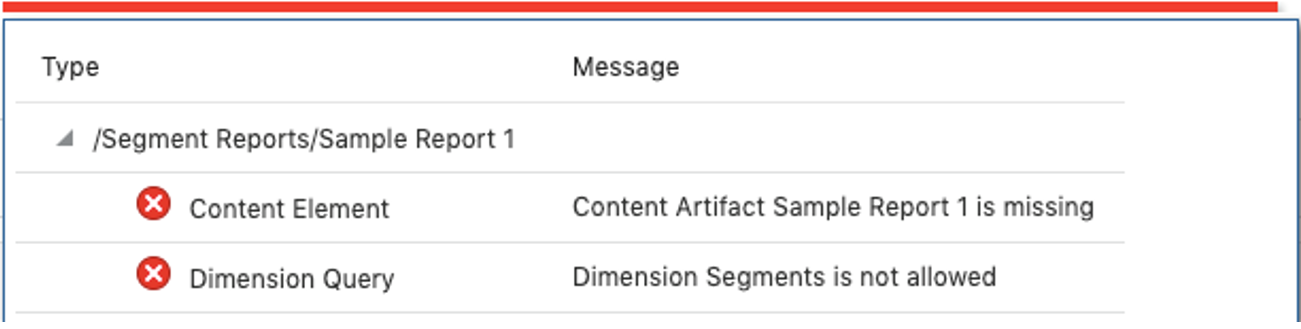
Nota:
Será necessário resolver todos os erros de validação e garantir que o livro esteja válido antes de executá-lo.
Gerenciando Origens de Dados
Em Gerenciar Origens de Dados, é possível adicionar origens de dados ao Livro, gerenciar as tabelas de Alias usadas no Livro, alterar uma origem de dados usada no livro ou definir a prioridade das origens de dados usadas para exibir no POV de dimensões comuns. Para obter mais informações, consulte os seguintes links: