Registro de Sistemas de Origem do Oracle ERP Cloud
Ao integrar aplicativos, como o Oracle General Ledger ou o Budgetary Control criado no Oracle ERP Cloud com um aplicativo Oracle Fusion Cloud Enterprise Performance Management, primeiro você cria e registra o sistema de origem especificando o tipo de aplicativo Oracle ERP Cloud.
Para adicionar um aplicativo Oracle ERP Cloud como sistema de origem:
- Na guia Configuração, em Registro, selecione Sistema de Origem.
- Em Sistema de Origem, clique em Adicionar.
- Informe os detalhes do sistema de origem:
- Em Nome do Sistema de Origem, informe o nome do sistema de origem.
Insira o nome que deseja usar para o aplicativo, como "General Ledger" ou "Fusion Budgetary Control".
- Em Descrição do Sistema de Origem, informe uma descrição do sistema de origem.
- Em Tipo do Sistema de Origem, selecione Oracle ERP Cloud.
Se você quiser registrar um aplicativo Oracle General Ledger como sistema de origem, deixe o campo Fusion Budgetary Control desmarcado.
Se você quiser registrar um aplicativo Budgetary Control como sistema de origem, marque o campo Fusion Budgetary Control.
- Em Filtro de Aplicativo, especifique quaisquer condições de filtro para limitar o número de aplicativos retornados quando você inicializa o sistema de origem.
Você pode especificar uma única ou várias condições de filtro. Se você usar vária condições, separe cada filtro com uma vírgula (,).
Quando você especificar um nome de aplicativo como filtro, poderá usar o nome completo do aplicativo Oracle General Ledger ou Budgetary Control, um caractere curinga ou um caractere curinga para um caractere único, conforme mostrado a seguir.
- GeneralLedgerVision (Nome Completo)
- VF* (Caractere Curinga)
- VF??COA (Caractere curinga para caractere único)

Quando você executa o processo de inicialização, o sistema importa todos os aplicativos que atendem à condição do filtro. Se nenhum filtro for fornecido, todos os aplicativos serão importados.
- Em Código de Contexto de ODI, informe o código de contexto.
O código de contexto do ODI refere-se ao contexto definido no Oracle Data Integrator. Um contexto agrupa informações da conexão de origem e de destino.
O código de contexto padrão é Global.
- Em Nome do Sistema de Origem, informe o nome do sistema de origem.
- Clique em Configurar Conexão de Origem.
A configuração da conexão de origem é usada para armazenar o nome de usuário e a senha do Oracle ERP Cloud. Também armazena a conexão WSDL.
- Em Nome do Usuário, insira o nome do usuário do Oracle ERP Cloud.
Insira o nome do usuário do Oracle ERP Cloud que inicia as solicitações do processo para enviar informações entre o Cloud EPM e o General Ledger. Deve ser atribuída a esse usuário uma função de cargo do General Ledger, como "Analista Financeiro", "Contador Geral" ou "Gerente Geral de Contabilidade".
Nota:
Os serviços da Web requerem que você use seu nome de usuário nativo e sua senha, e não o seu nome de usuário e a sua senha de sign-on. - Em Senha, insira a senha do Oracle ERP Cloud.
Você deverá atualizar essa senha sempre que alterar sua senha do Oracle ERP Cloud.
- Em URL de Serviços Web, insira as informações do servidor para o serviço web do Fusion. Insira, por exemplo,
https://server.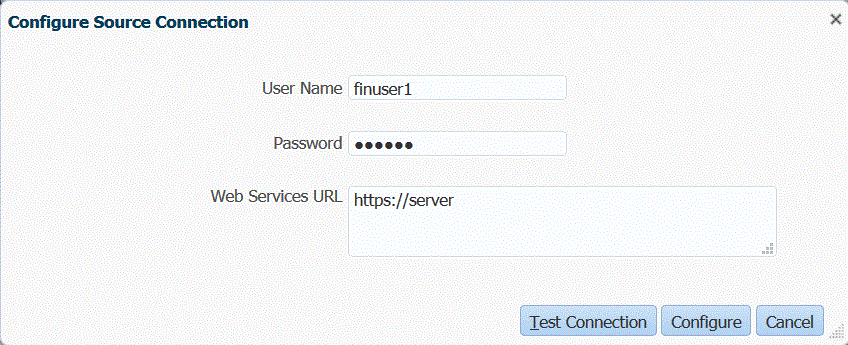
Para clientes que usam a release 19.01 e anterior do Oracle ERP Cloud, use o WSDL antigo para estabelecer a conexão e depois especifique o URL no formato a seguir:
Se você usar uma versão de formato de URL da versão anterior à R12, substitua "fs" por fin no URL que foi usado para efetuar logon no URL do Serviço Web.
Se você usar uma versão de formato de URL da versão posterior à R12, substitua "fs" por "fa" no URL que foi usado para efetuar logon ou simplesmente copie e cole o servidor daquele que foi usado para efetuar logon no URL de Serviços Web.
- Clique em Configurar.
A confirmação "O sistema de origem [nome do sistema de origem] foi configurado com sucesso" é exibida.
- Na tela Sistema de Origem, clique em Inicializar.
A inicialização do sistema de origem busca todos os metadados necessários no Data Management, como razões, plano de contas etc. Também é necessário inicializar o sistema de origem quando houver novas adições, como gráfico de contas, segmentos/chartfields, razões e responsabilidades no sistema de origem.
O processo de inicialização pode levar alguns minutos, e o seu andamento pode ser observado no console de jobs.
- Clique em Salvar.
Após adicionar um sistema de origem, você poderá selecionar o sistema de origem na tabela, e os detalhes serão exibidos no painel inferior.