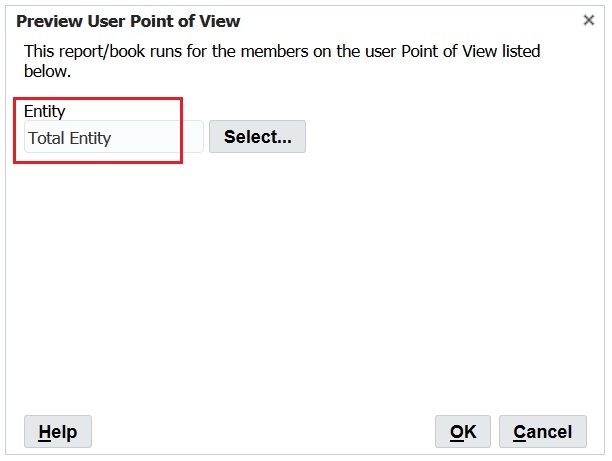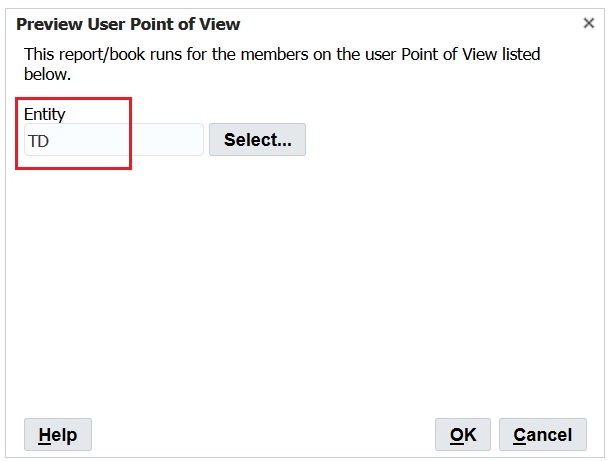Caso de Uso: Gerenciamento de PDVs para Vários Usuários
Neste caso de uso, seguiremos estas etapas:
No Explore Repository:
-
Definir preferências de PDV para dois usuários
-
Efetuar logon como cada usuário e selecionar uma entidade para cada PDV
No Financial Reporting Web Studio:
-
Exporte e salve o arquivo de PDV do usuário e confirme se os membros selecionados estão listados abaixo do nome do usuário
-
Exclua o PDV do usuário e veja a mensagem de confirmação
-
Importe o arquivo XML exportado e veja a mensagem confirmando que os PDVs foram importados
No Explore Repository, efetue logon como cada usuário e verifique os PDVs de usuário.
Definir Preferências de PDV de Usuário
Para definir as preferências de ponto de vista do usuário:
-
Abra o Explore, selecione Arquivo e Preferências.
-
Na guia Geral do Financial Reporting, defina o Ponto de Vista de Usuário como Ativo e clique em OK.
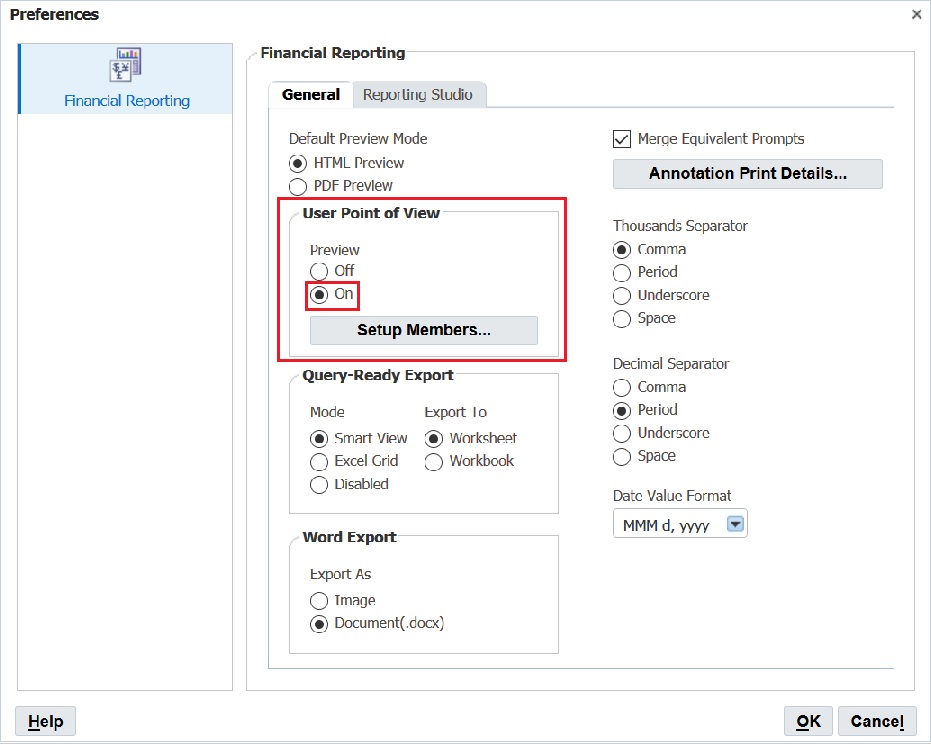
Selecionar uma Entidade para Cada PDV de Usuário
Para selecionar uma entidade para PDV de usuário:
-
No Explore, abra um relatório que tenha um ponto de vista de usuário.
-
Na caixa de diálogo Exibir Ponto de Vista de Usuário, selecione uma entidade e clique em OK.
Neste exemplo, selecionamos Entidade Total.
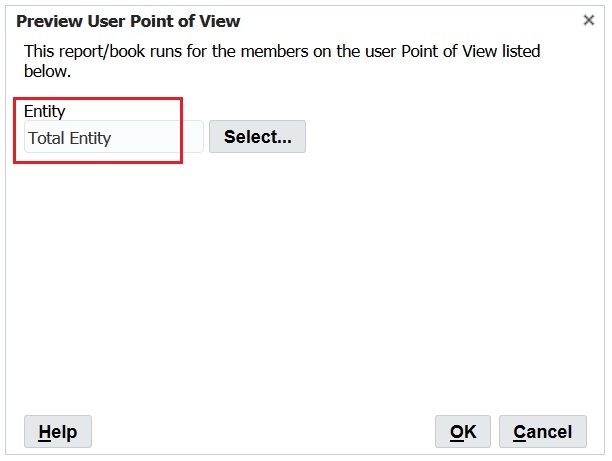
-
Exiba o relatório e confirme se a entidade que você selecionou está no PDV.
Neste exemplo, Entidade Total está no PDV.
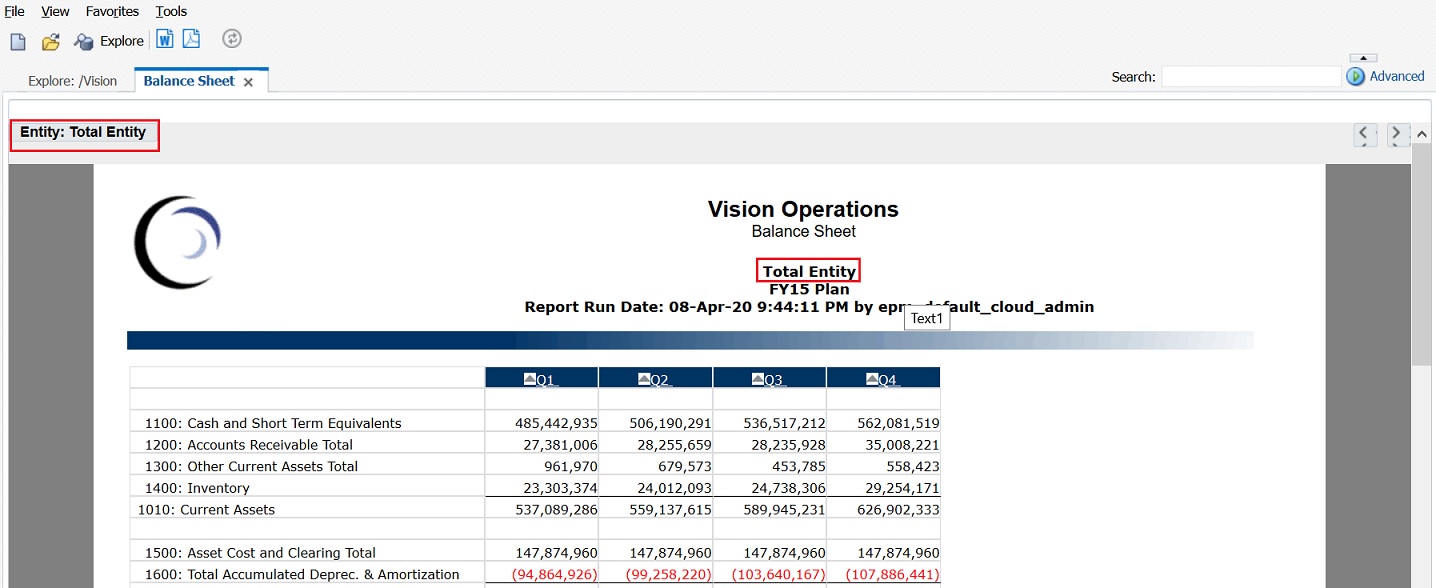
-
Feche o Explore e faça logoff.
-
Faça logon novamente como segundo usuário, defina o Ponto de Vista de Usuário como Ativado e repita as etapas de 1 a 3, mas selecione outra entidade como PDV.
Neste exemplo, vamos selecionar TD como entidade.
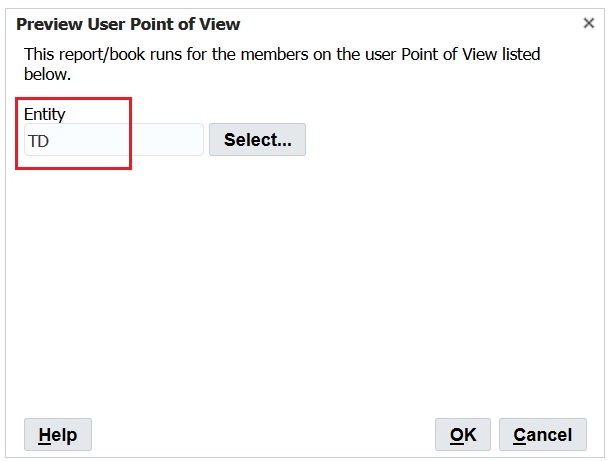
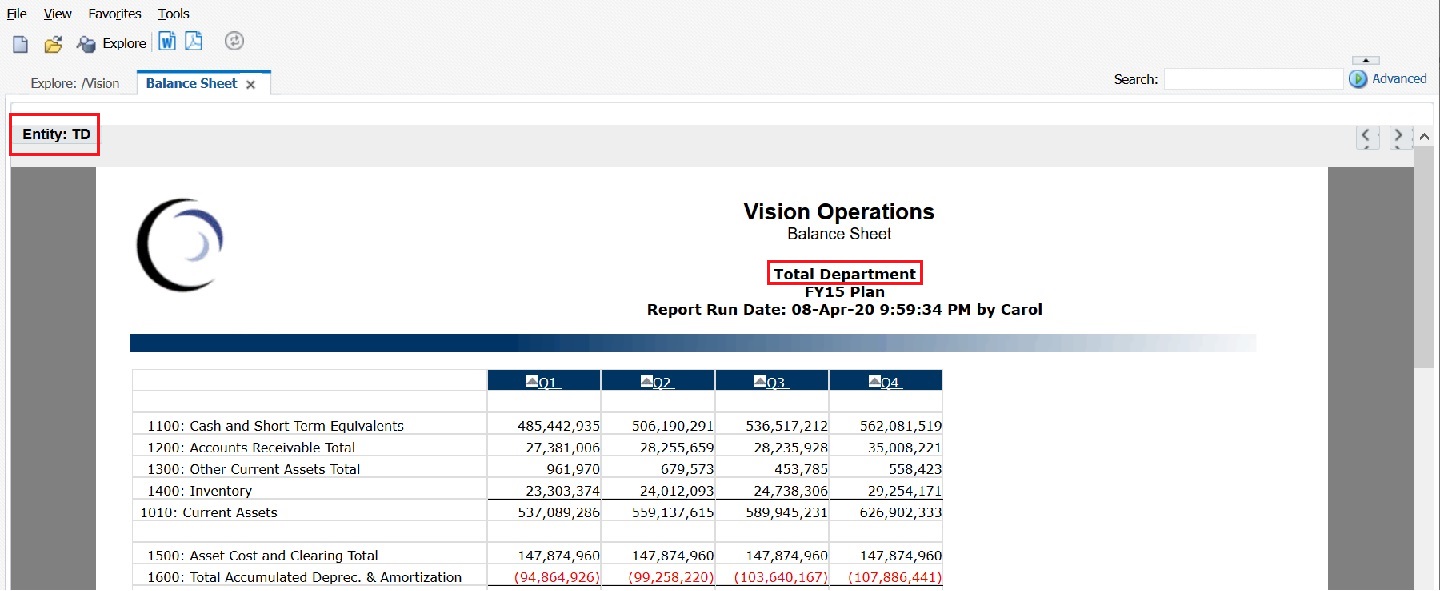
-
Feche o Explore e faça logoff.
Exporte os PDVs de Usuário do Financial Reporting para um arquivo XML
Para exportar os PDVs de usuário para um arquivo XML:
-
Abra o Financial Reporting Web Studio, selecione Arquivo, Gerenciar e Ponto de Vista de Usuário.
-
Na caixa de diálogo Gerenciar Ponto de Vista de Usuário, selecione Ação e Exportar.
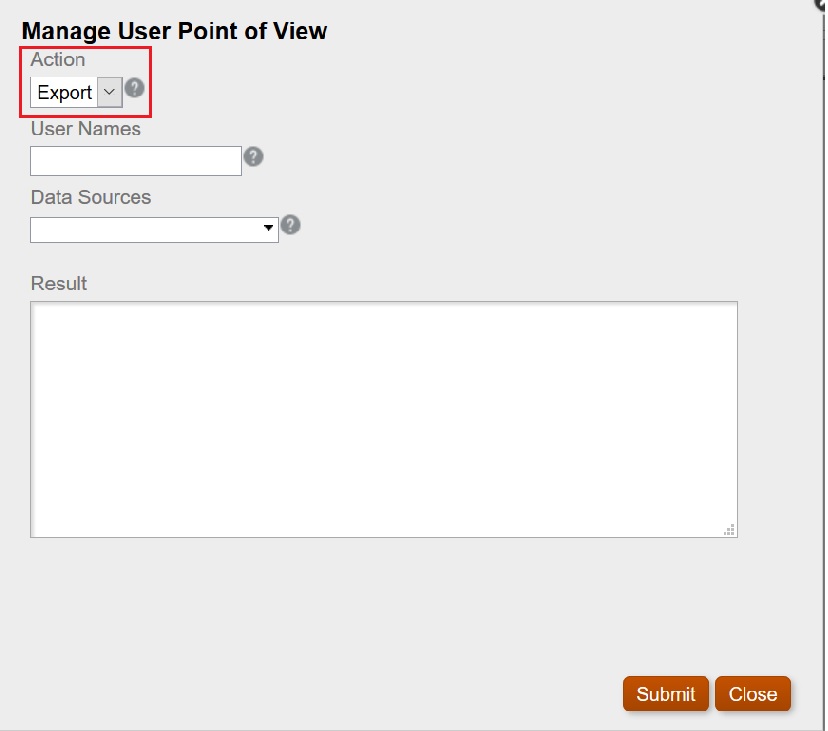
-
Selecione Enviar.
-
Para continuar, clique em OK na caixa de diálogo Confirmar.
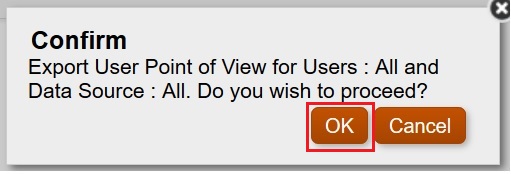
O status da exportação aparece na seção Resultados da caixa de diálogo Gerenciar Ponto de Vista de Usuário. Role a tela até o fim para garantir que a exportação ocorreu com sucesso.
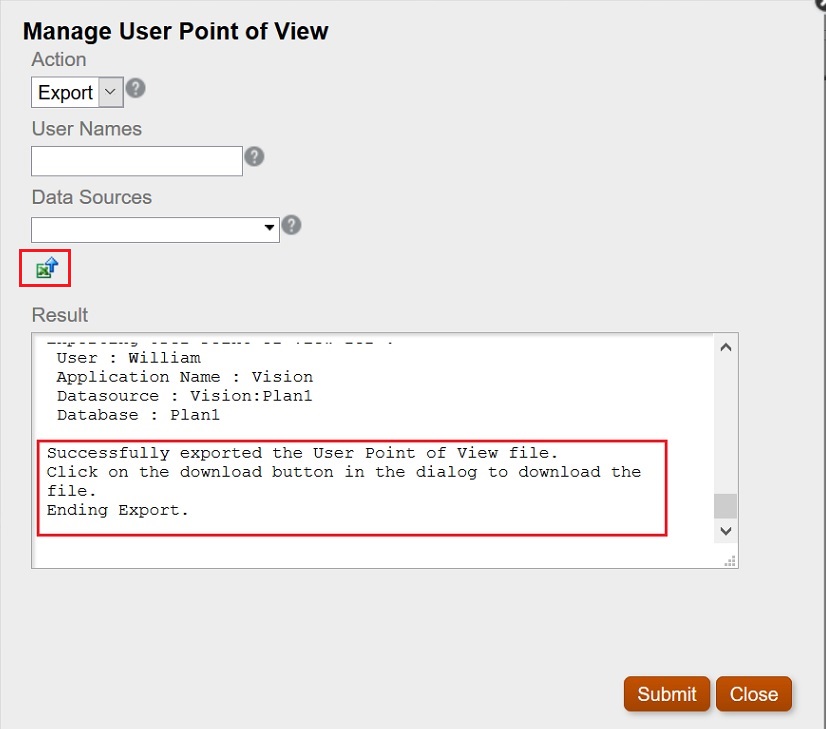
-
Clique em
 (ícone Download de PDV).
(ícone Download de PDV). -
Selecione Salvar Arquivo para salvar o arquivo
ManageUserPOVExport.xmle clique em OK.
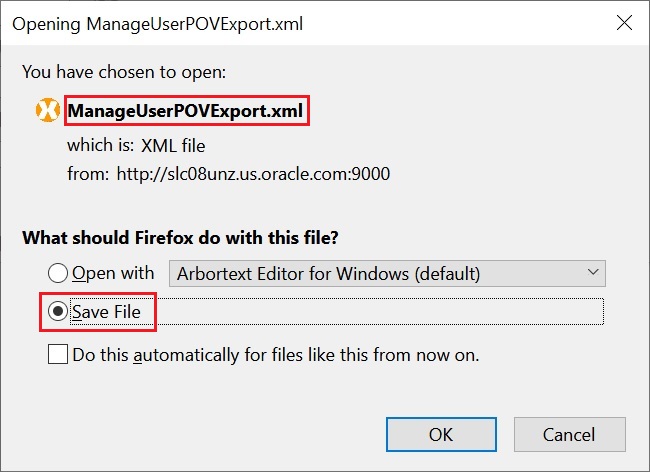
-
Selecione o local para salvar o arquivo e clique em Salvar.
-
Abra o arquivo
ManageUserPOVExport.xmlque você acabou de salvar e exiba os PDVs de usuário.
Nota:
Neste ponto, você pode modificar os PDVs de usuário no arquivo XML antes de importá-los novamente para o Financial Reporting.
Excluir PDVs de Usuário
Para excluir os PDVs de usuário,
-
Na caixa de diálogo Gerenciar Ponto de Vista de Usuário, selecione Ação e Excluir.
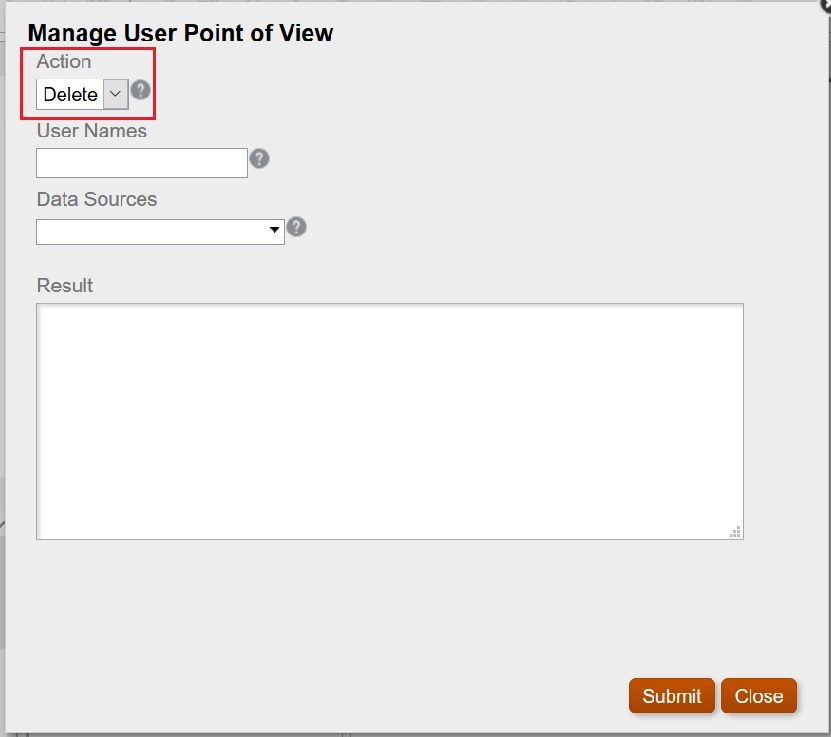
-
Selecione Enviar.
-
Para continuar, clique em OK na caixa de diálogo Confirmar.
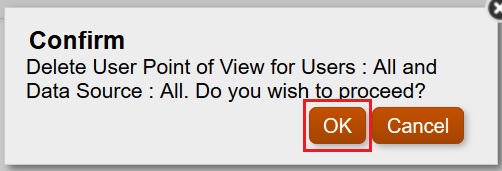
Os resultados devem mostrar a exclusão bem-sucedida dos PDVs.
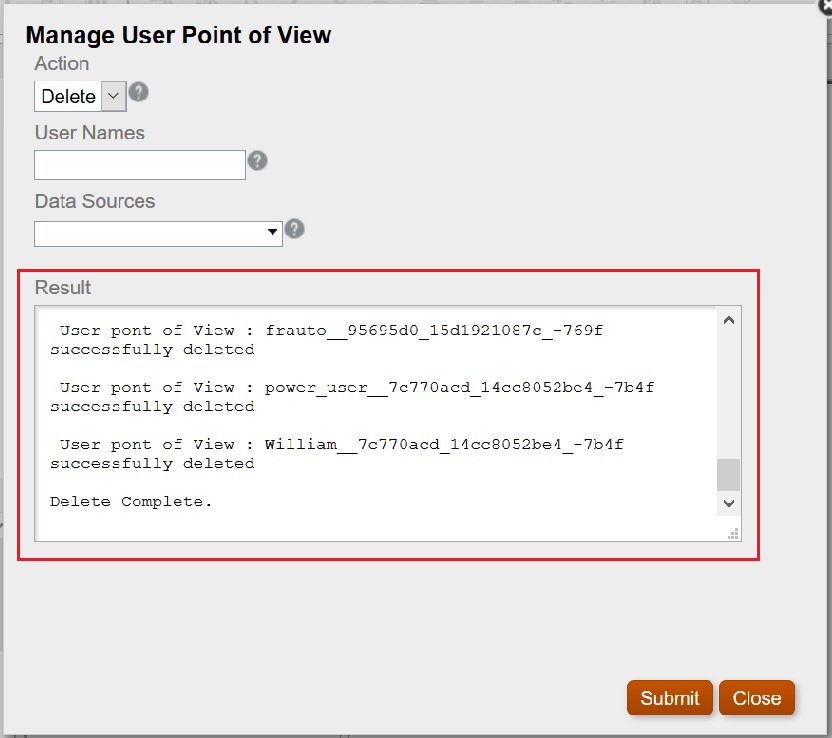
-
Clique em Fechar para fechar a caixa de diálogo.
-
Volte ao Explore Repository, abra o relatório que contém o ponto de vista e verifique se não há PDVs selecionados para Entidade.
A caixa de diálogo Exibir Ponto de Vista de Usuário deve aparecer assim:
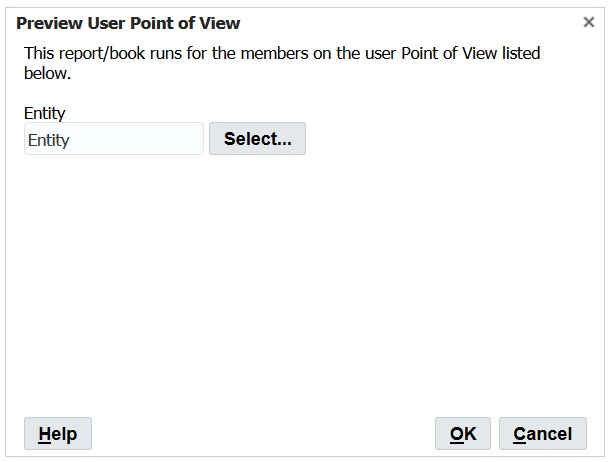
Importe o arquivo XML exportado de volta para o Financial Reporting e confirme os PDVs
Para importar o arquivo XML exportado e confirmar os PDVs:
-
No Financial Reporting Web Studio, selecione Arquivo, Gerenciar e Ponto de Vista de Usuário.
-
Na caixa de diálogo Gerenciar Ponto de Vista de Usuário, selecione Ação. Em seguida, clique em Importar e confirme que a seção Resultado está sem conteúdo.
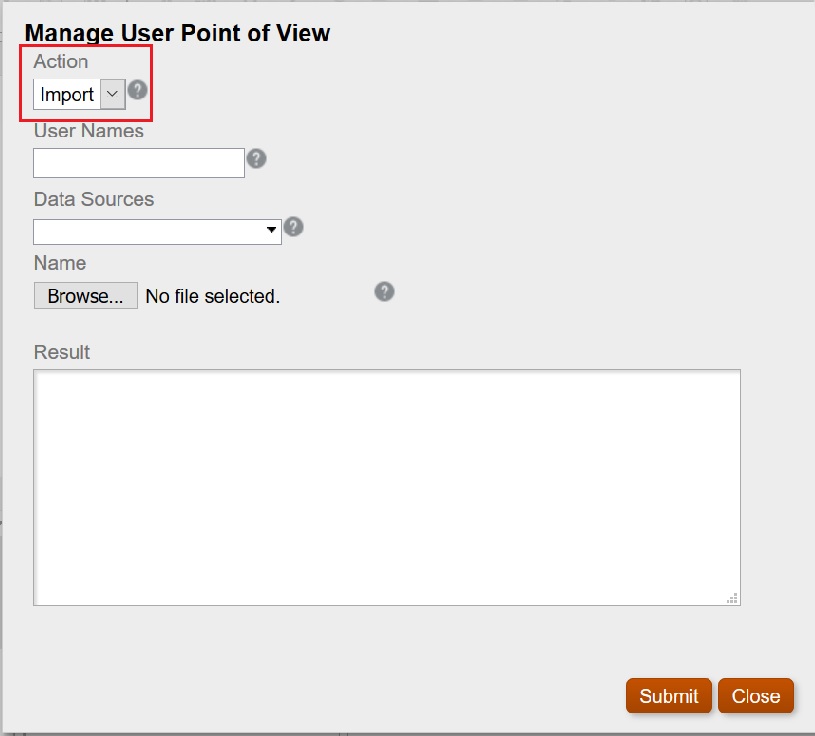
-
Clique em Pesquisar, abra o arquivo
ManageUserExportPOV.xmlexportado anteriormente e clique em Enviar.

-
Clique em OK na caixa de diálogo Confirmar para continuar a importação.
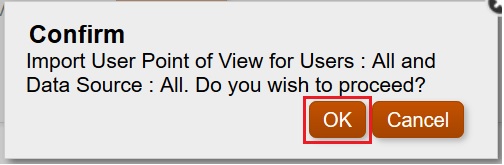
-
Verifique se a importação ocorreu com sucesso e clique em Fechar para fechar a caixa de diálogo.
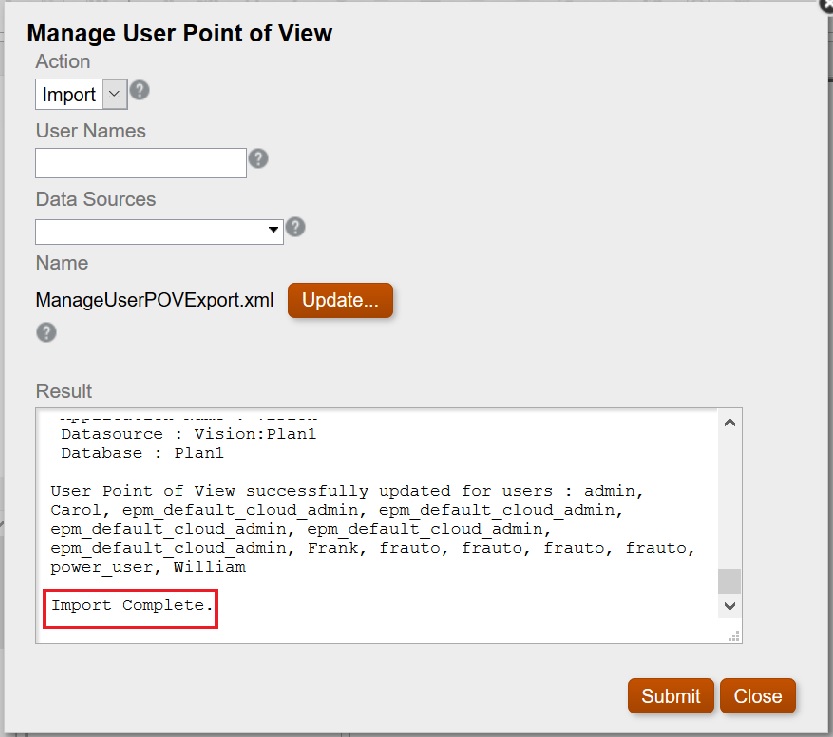
Efetuar Logon como Cada Usuário e Verificar PDVs
Para efetuar logon como cada usuário e verificar os PDVs:
-
No Explore, abra o relatório.
-
Na caixa de diálogo Exibir Ponto de Vista de Usuário, verifique se o PDV é exibido.
No exemplo, definimos PDVs para Entidade Total e TD.