6 Reutilização de um Arquivo de Manifesto Salvo Anteriormente
Ao reutilizar um manifesto, você reutiliza o ID do suplemento, com vários outros elementos que foram definidos no manifesto original. Você também precisará editar ou recriar outros elementos para corresponder ao manifesto original.
- Faça login em seu ambiente de processo de negócios, por exemplo:
- Se você for um administrador de serviço do Oracle Fusion Cloud Enterprise Performance Management para o Planning, faça logon no seu ambiente do Planning.
- Se você for um administrador de serviço do Oracle Essbase, faça login no seu ambiente do Essbase.
- Depois que estiver conectado, vá para a página Criar Arquivo de Manifesto,
CreateManifest.html, alterando manualmente o URL do processo de negócios da seguinte forma:Para ambientes do Cloud EPM:
https://serviceURL/HyperionPlanning/CreateManifest.htmlPara ambientes do Essbase:
https://serviceURL/essbase/sv/CreateManifest.html - Na página Criar Arquivo de Manifesto, clique no botão Selecione um arquivo de manifesto para reutilização,
 , localizado ao lado do campo ID. Em seguida, selecione o arquivo de manifesto que deseja reutilizar e clique em Abrir.
, localizado ao lado do campo ID. Em seguida, selecione o arquivo de manifesto que deseja reutilizar e clique em Abrir.
O ID do arquivo de manifesto que você selecionou agora é exibido no campo ID.
A figura a seguir mostra o campo ID padrão e o botão Selecione um arquivo de manifesto para reutilização,
 , ao lado dele.
, ao lado dele.
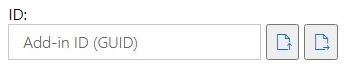
Caution:
Não clique em
 ao reutilizar um arquivo de manifesto existente.
ao reutilizar um arquivo de manifesto existente. - Na página Criar Arquivo de Manifesto, esses elementos são preenchidos novamente com suas seleções originais, que você pode verificar e editar, conforme necessário:
-
Domínios do Aplicativo
-
Nome do Suplemento
-
Incluir suporte a Funções
Note:
O campo URL do Servidor não é editável.
-
- Importante! No campo Nome do Suplemento, a Oracle recomenda que você utilize o mesmo nome usado no arquivo de manifesto original.
Por exemplo, se você usou anteriormente
Smart View Planningno campo Nome do Suplemento, certifique-se de queSmart View Planningseja inserido no campo Nome do Suplemento.
Note:
A entrada no campo Nome do Suplemento está limitada a 24 caracteres.
O Nome do Suplemento consiste no nome da faixa de opções que os usuários verão na interface do Oracle Smart View for Office. O Nome do Suplemento também é o nome que aparecerá quando for feito download do suplemento do Smart View no Excel usando o comando Inserir Suplementos.
Se planeja implantar vários arquivos de manifesto, a Oracle recomenda que você forneça um nome exclusivo no arquivo Nome do Suplemento para cada manifesto que planeje implantar. Dessa forma, você e seus usuários saberão a finalidade de cada suplemento e da faixa de opções. Por exemplo, se você estiver criando manifestos para uma origem de dados do Planning e para uma origem de dados do Tax Reporting, use o nome Smart View Planning para a origem do Planning e o nome Smart View Tax para a origem do Tax Reporting. Consulte Como Trabalhar com Vários Arquivos de Manifesto para obter mais informações.
- Se a caixa de seleção Incluir suporte a Funções foi selecionada anteriormente, certifique-se de que ela esteja selecionada.
Consulte Ativação do Suporte a Funções e do Construtor de Funções para obter mais informações.
- Clique em Menu de Contexto. Verifique se todos os itens do menu de contexto acionado com o botão direito do mouse desejados estão selecionados.
Consulte Adição de Comandos ao Menu Acionado com o Botão Direito do Mouse para obter mais informações.
- Em Extensões Disponíveis, verifique se todas as extensões necessárias estão selecionadas.
Consulte Ativação de Extensões do Smart View (Mac e Navegador) para obter mais informações.
- Depois de fazer todas as atualizações, clique no botão Criar Manifesto
- Mova o arquivo de manifesto que você acabou de criar para a pasta em que os arquivos de manifesto estão armazenados.
- Opcional: Se você planeja reutilizar arquivos de manifesto em uma implantação de vários arquivos de manifesto, repita as etapas acima para cada manifesto, fazendo a personalização, conforme necessário.
Consulte Como Trabalhar com Vários Arquivos de Manifesto para obter informações sobre implantação ou sideload de vários arquivos de manifesto.