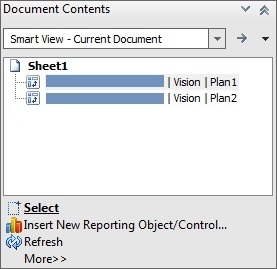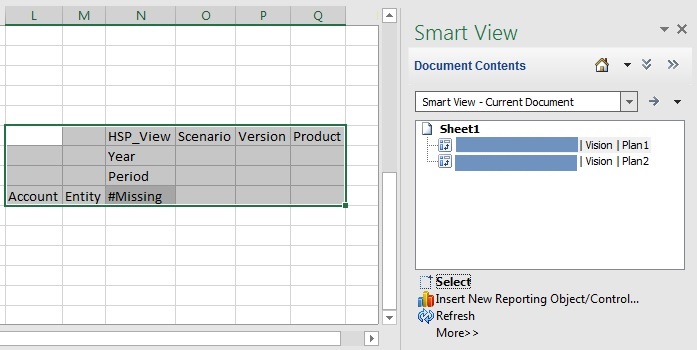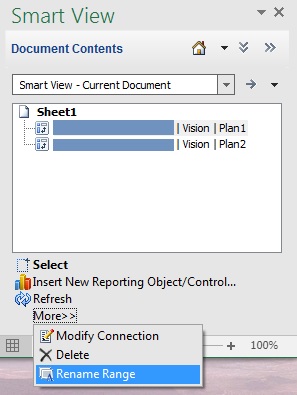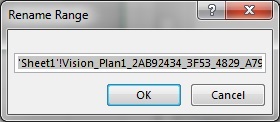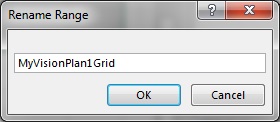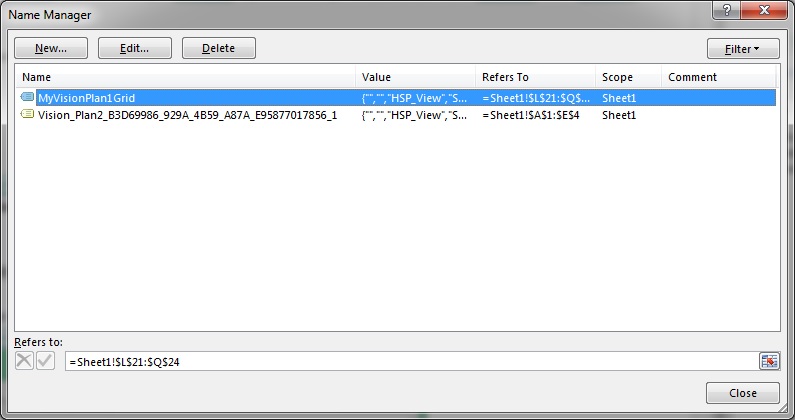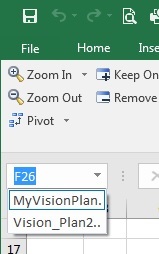Renomeação de Intervalos em Planilhas de Várias Grades do Cloud EPM
Tipos de origem de dados: Planning, Planning Modules, Financial Consolidation and Close, Tax Reporting
Quando você coloca intervalos em uma planilha de várias grades, o Excel designa um nome para cada intervalo por padrão. As strings usadas nos intervalos de nomes podem não ser particularmente amigáveis. Por exemplo, um intervalo baseado no cubo Vision Plan1 pode se parecer com isto:
Vision_Plan1_88CA3264_EDFE_4E99_86B9_FEEEBF95DB42_1
Um nome mais amigável seria mais útil para todos os usuários da pasta de trabalho, mas alterar o nome usando o Gerenciador de Nomes do Excel poderia causar uma perda de metadados no Oracle Smart View for Office.
Utilize o comando Renomear Intervalo no painel Conteúdo do Documento do Smart View a fim de alterar o nome para algo mais descritivo ou amigável.
Nota:
Para alterar nomes de faixas em planilhas de várias grades, você deverá usar o comandoRenomear Intervalo no painel Conteúdo do Documento.Para renomear intervalos em uma planilhas de várias grades: